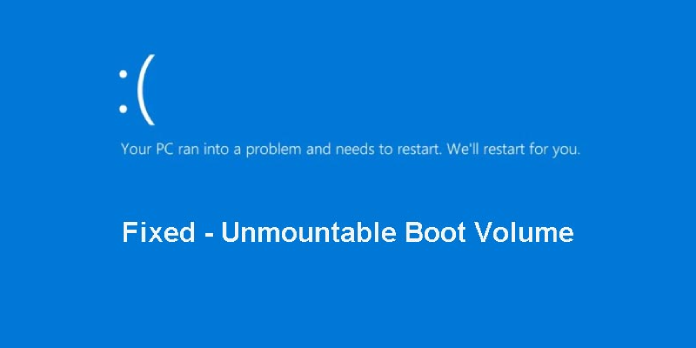Here we can see, “How to: Fix: Unmountable Boot Volume Error in Windows 10”
- Another Blue Screen of Death issue is the unmountable boot volume error, which is frequently triggered by a hard disk failure.
- You’ll need to use a special repair tool found below to correct this mistake, so keep reading!
- You can also get rid of this problem by doing certain activities in the BIOS.
- Another good option is to use DISM. For further information, please see our step-by-step instructions below.
Blue Screen of Death mistakes can create various issues on your computer, so knowing how to resolve them is essential.
Many users have reported the UNMOUNTABLE BOOT VOLUME BSOD fault, and we’ll show you how to solve it on Windows 10.
How can I fix the BSoD error UNMOUNTABLE BOOT VOLUME?
1. Download and install the most recent updates for your drivers
Blue Screen of Death faults are frequently caused by hardware or software difficulties, and updating Windows 10 is essential to resolve these issues.
The process of downloading updates is relatively simple, and you may do so by utilizing Windows Update.
New updates are published regularly, and many of them include security enhancements and new features, as well as bug fixes for both hardware and software.
We strongly advise you to update Windows 10 if you want your computer to be safe and error-free.
To work with your PC, your hardware needs drivers, and if your drivers are out of date or buggy, you’ll get a BSOD error like UNMOUNTABLE BOOT VOLUME.
It’s critical to maintain your drivers up to date to avoid problems like these, and you can do so by going to your hardware manufacturer’s website and downloading the newest drivers for your device.
Drivers are updated automatically
It can take a long time to look for drivers on your own. As a result, we recommend that you utilize a tool that will perform this task for you automatically.
Using an automatic driver updater will save you the time and effort of manually looking for drivers, and it will ensure that your system is always up to date with the latest drivers.
Our software recommendations will assist you in automatically updating drivers and preventing PC damage caused by incorrect driver versions.
In a matter of seconds, DriverFix will scan your system for errors or missing drivers and generate a report. It contains almost all of the drivers and automatically updates them if any are discovered to be obsolete or broken.
If you are entirely familiar with the drivers your PC requires, you can update them manually. The best choice is to use a driver updater program.
DriverFix can help you update drivers automatically and prevent PC damage caused by installing the wrong driver version. It keeps up with the newest updates, preventing latency, system failures, and BSoD difficulties.
Our staff concluded after multiple tests that this is the best-automated solution, so give it a shot.
2. Use the hardware troubleshooter to find out what’s wrong with your computer
- Go to the Update & Security section of the Settings app.
- From the left-hand menu, choose Troubleshoot.
- From the right pane, select BSOD and then click Run the Troubleshooter.
- To finish the troubleshooter, follow the on-screen directions.
We’ll use a troubleshooting tool if updating your drivers didn’t fix the UNMOUNTABLE BOOT VOLUME problem.
The built-in troubleshooter in Windows 10 can assist you with various difficulties, including BSOD errors. So, let’s give it a shot and see what happens.
3. Perform an SFC scan
- Open Command Prompt by right-clicking on the Start Menu button (Admin).
- sfc/scannow
- Please wait till the procedure is completed (it may take a while).
- If a solution is found, it will be applied automatically.
- Close the Command Prompt and reboot your computer.
- The SFC scan is a command-line tool that examines your computer for potential faults and resolves them if a solution is available.
BSOD difficulties are one of the errors that the SFC scan can help with, so be sure to run it.
4. Execute DISM in the standard manner
- Open Command Prompt by right-clicking on Start (Admin).
- Press Enter after pasting the following command:
DISM /Online /Cleanup-Image /RestoreHealth
- Wait for the scan to complete.
- Restart your computer and try again with the update.
- With the installation media for Windows
- Place your Windows installation media in the drive.
- Right-click the Start menu and select Command Prompt from the menu (Admin).
- Type the following commands in the command line, pressing Enter after each one:
dism /online /cleanup-image /scanhealthdism /online /cleanup-image /restorehealth
- Now type and hit Enter the following command:
DISM /Online /Cleanup-Image /RestoreHealth /source:WIM:X:SourcesInstall.wim:1 /LimitAccess
- When installing Windows 10, make careful to replace an X value with the mounted drive letter.
- Restart your computer once the procedure is completed.
If the previous command-line troubleshooters have failed to resolve the problem, we can use DISM.
In fact, because it distributes the system image fresh, DISM may be the most potent troubleshooter.
5. Perform a chkdsk scan
- Select Command Prompt by pressing Windows Key + X. (Admin).
- Press Enter after typing the following command:
chkdsk /r c:
- Allow the chkdsk scan to complete.
Some users suggest using bootrec /fixmbr before running chkdsk, so you might want to try that as well.
If you can’t get into Windows 10 because of an UNMOUNTABLE BOOT VOLUME problem, run the chkdsk scan using these instructions:
- Automatic Repair can be started by simply restarting your computer several times throughout the boot phase.
- Select Troubleshoot > Advanced options > Command Prompt from the Troubleshoot menu.
- Type the following command into Command Prompt and press Enter: chkdsk /r c:
Corrupted files on your hard disk sometimes cause these types of errors, but you can correct them by running a chkdsk scan.
You can also attach the hard disk to a different PC and run the chkdsk scan from there. Simply replace C with the letter that corresponds to your hard disk.
6. In BIOS, change the SATA Mode
The improper SATA Mode setting in BIOS can sometimes cause the UNMOUNTABLE BOOT VOLUME Blue Screen of Death problem, but you can easily adjust it.
To change the SATA Mode, you must first enter BIOS, which you may do by hitting F2 or Del when the computer is booting up.
You need to read your motherboard handbook to discover how to access BIOS because some motherboards have a different key.
After entering BIOS, look for the SATA Mode setting. There should be a variety of options available, such as IDE, RAID, AHCI, and so on. Select one of these modes, then save and restart your computer.
If the problem persists, go back into BIOS and select a different mode. Check your motherboard handbook for comprehensive instructions if you can’t find the SATA Mode setting.
7. Examine your hardware
Because this problem can be caused by faulty hardware, we recommend ensuring that your hard drive and motherboard are in good working order.
If you’ve made any changes to your PC or installed new hardware, we strongly suggest you to uninstall or replace it because it may not be totally compatible with your computer.
Check for any loose cables connected to your hard drive as well. This error may happen if a cable is loose or improperly attached.
If everything appears to be in order, try connecting your hard drive to a different SATA connection on your motherboard to see if this resolves the issue.
BOOT VOLUME UNMOUNTABLE A hard disk malfunction is frequently the cause of the Blue Screen of Death error, which is one of the more dangerous mistakes.
Conclusion
I hope you found this guide useful. If you’ve got any questions or comments, don’t hesitate to use the shape below.
User Questions:
1. What causes Windows 10 to have an unmountable boot volume?
The error message “Unmountable Boot Volume” might appear for a variety of reasons. It could be because the file system is broken and cannot be mounted, or because the BIOS settings are set to force the faster UDMA modes.
2. Is it possible to fix an unmountable boot volume?
It can fix a wide range of problems, and it doesn’t keep customers in the dark about “Unmountable boot volume.” Start by booting from your Windows 10 installation disc (DVD or USB drive). When your computer starts up, go to “Repair your computer” and select Troubleshoot.
3. How can I start my computer in safe mode?
- Hold the power button down until the power options show.
- Tap and hold the Power Off button.
- Hold your finger on the prompt until you see Reboot to safe mode.
4. Issue when I try to boot up laptop it says unmountable – Reddit
Issue when I try to boot up laptop it says unmountable boot volume. Nothing works. Help from Windows10
5. [Help] Windows 10 Unmountable Boot Volume : r/Windows10