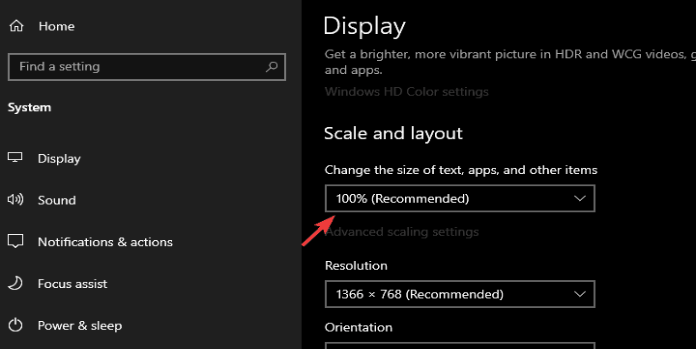Here we can see, “Low Resolution Problems in Windows 10”
With millions of users worldwide, Windows 10 is the most popular version of Windows. Given that Windows 10 is a free upgrade from Windows 7 or Windows 8, it’s no surprise that so many people are using it.
However, issues with Windows 10 sometimes arise, and today we’ll show you how to resolve low-resolution issues in Windows 10.
- Low-resolution programs in Windows 10 – It’s possible that your screen resolution drops only when specific programs are running.
- Low-resolution games in Windows 10 – If your screen resolution drops while playing games, see our article on the subject.
- My display has been modified due to the Windows 10 update – Some updates can actually make your system worse rather than better. Changing your resolution is only one of the issues that could arise.
- Getting stuck in the Windows resolution – Another typical issue is being unable to adjust the resolution in the Settings app.
What is the best way to fix low-resolution issues in Windows 10?
Users have claimed that they are limited to low resolutions in Windows 10, which is a problem because Universal apps won’t operate on low screens, but there are a few workarounds.
1. Install the latest display driver
The lack of a sufficient display driver is a common cause of low resolution, and updating your graphic driver will address this. To do so, go to the website of the manufacturer of your graphics card and download the most recent drivers for your graphics card.
Just make sure you have the most recent drivers that are optimized for Windows 10. If no Windows 10 drivers are available, Windows 8 or even Windows 7 drivers can be downloaded.
If you download drivers for an older version of Windows, take these instructions to install them in Compatibility mode:
- Select Properties from the context menu when you right-click the setup file.
- Tap the Compatibility option from the drop-down menu.
- Select Windows 8 or Windows 7 from the selection under Run this program in compatibility mode for.
- After that, click OK.
- Start the installation process.
All of your drivers need to be updated, but doing it manually is inconvenient, so we propose automating the process with a professional driver updater application.
Drivers are updated automatically
Suppose you don’t want to deal with the trouble of manually updating drivers. In that case, we recommend using a third-party driver updating tool that will compare your installed driver versions to its cloud database of the most recent versions and recommend appropriate upgrades.
2. Modify registry values
Installing the most recent display drivers will almost certainly fix the low-resolution issue with Windows 10, as well as any other version of Windows.
If you’re still having trouble setting the higher resolution, you can attempt a registry modification. Here’s what you’ll need to do:
- By putting regedit into the Search box and selecting Registry Editor from the results list, you can start Registry Editor.
- You’ll need to search for a specific value in Registry Editor, which you can accomplish by hitting Ctrl +F.
- Enter display1 downscaling supported in the Find window.
- Change the Value Data of the Display1 DownScalingSupported key to 1 and click OK to save the changes.
- Then press F3 to start the search process all over again. Rep steps 4 and 5 for each Display1 DownScalingSupported key you discover.
- You can restart your computer after you’ve adjusted all Display1 DownScalingSupported values.
If Display1 DownScalingSupported isn’t found in Registry Editor, try this:
- Search for the LogPixels key in Registry Editor. You can use Ctrl+F to look for it or navigate to HKEY_CURRENT_USER\Control Panel\Desktop
- Double-click LogPixels to open it.
- Its value should be set to 87. You may require a lower value depending on the size of your screen.
3. Reverse your driver’s direction.
In contrast to the first option, the problem may be caused by your new graphics driver. If you’ve recently installed a new update, there’s a reasonable probability it’s the source of the low-resolution issue.
As a result, we’ll revert the newly upgraded driver to its prior version:
- Open Device Manager by going to Search and typing devicemngr.
- Under Display Adapters, locate your graphics card, right-click it, and select Properties.
- Navigate to the Drivers tab.
- To go back in time, click Rollback driver.
- Follow the on-screen directions for the rest of the process.
- Your computer should be restarted.
4. Choose a DPI size
It’s possible that your screen resolution isn’t all that low. You just have the incorrect DPI size settings. The DPI setting determines the size of icons on your desktop and other items. Your resolution may feel poor if it’s incorrect.
The following steps will show you how to change the DPI size in Windows 10:
- Select Settings > System > Display from the drop-down menu.
- When you go to custom scaling, you’ll see something like this:
Select one of the following three options and save your changes:
- Smaller – 100% = 96 DPI (Pixels/Dots Per Inch)
- Medium – 125% = 120 DPI (Pixels/Dots Per Inch)
- Larger – 150% = 144 DPI (Pixels/Dots Per Inch)
Simply restart your computer after you’ve selected the appropriate DPI size, and you should be ready to go.
5. Install the latest monitor drivers
Perhaps your graphics card is in good working order. And it’s your monitor that’s causing the issue. To see if this is the case, we’ll update the monitor drivers as follows:
- Open Device Manager by going to Search and typing devicemngr.
- Increase the number of monitors.
- Select Update driver from the context menu when you right-click your monitor.
- Allow your computer to look for updated display drivers.
- Allow the wizard to install any available new drivers.
- Your computer should be restarted.
If your screen is set to a low resolution and you can’t alter it through the settings page, one ‘hack’ might assist. This is what you must do:
- Select Settings > System > Display from the drop-down menu.
- Select Display adapter properties from the drop-down menu.
- Click List all modes on the Adapter tab.
- Select a desired resolution from the drop-down menu.
- Restart your computer after saving the changes.
Conclusion
I hope you found this guide useful. If you’ve got any questions or comments, don’t hesitate to use the shape below.
User Questions:
1. How can I repair Windows 10’s low resolution?
- To begin, press the Start button.
- Choose the Settings option.
- Choose a system.
- Toggle Advanced display options on.
- Select Resolution from the drop-down menu.
- Choose the desired option. We strongly advise you to choose the option with (Recommended) next to it.
- Apply the changes.
2. How do you resolve issues with resolution?
- By pressing the Start button, you may access Screen Resolution.
- To change the resolution, go to the drop-down list next to Resolution, adjust the slider to the desired resolution, and then click Apply.
- To use the new resolution, click Keep, or click Revert to return to the original resolution.
3. How do I increase my resolution if it’s too low?
To launch the Run dialogue box, press Windows + R. Press Enter after typing the following text. Select 1024 x 768 pixels or higher from the Resolution drop-down list. Click OK after selecting Keep changes or Apply.
4. Some programs are low resolution when running Windows 10
Some programs are low resolution when running Windows 10 from windows
5. [Troubleshooting] Stuck with low resolution, poor performance
[Troubleshooting] Stuck with low resolution, poor performance after crash from buildapc