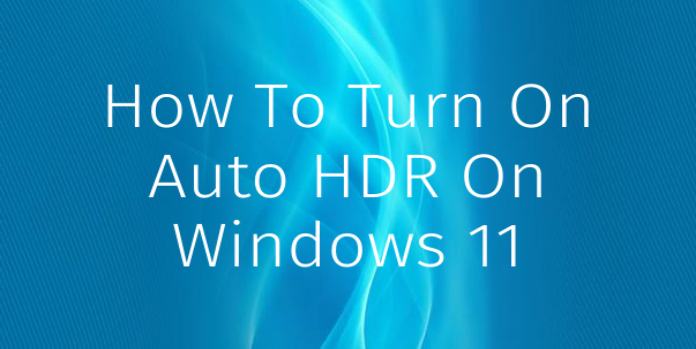Here we can see, “How to Turn on Auto Hdr in Windows 11”
- Microsoft has formally confirmed the inclusion of Auto HDR in Windows 11.
- The capability was demonstrated in a game by the firm during the announcement.
- It’s simple and follows the same process as the previous OS to enable HDR in Windows 11.
- This new operating system has numerous additional features geared at gaming.
The High-Dynamic-Range image, or HDR, is one of the newest trends and features that every gamer has heard of. This technique enables a wider range of lighting conditions in video games.
HDR significantly outperforms the traditional photographic methods previously used to illuminate games. When playing games or filming real-world scenes, this feature is quite helpful.
The Xbox Series X and S, Microsoft’s 9th generation game consoles, were the first to include an Auto HDR capability.
Sarah Bond, who oversees Xbox’s game-creator ecosystem, formally revealed that Windows 11 has built-in Auto-HDR.
Should I use Auto HDR?
Your screen’s lighting and color will be updated automatically by HDR, producing better, more lifelike graphics.
This is just one of the numerous upgrades that Windows 11, advertised as a game-oriented operating system, will make to the gaming experience.
Even more so, Auto HDR won’t just be useful for Skyrim! Over 1000 games will support the functionality!
Games like DayZ, Rocket League, Age of Empires: Definite Edition, and even Doom 64 are on the list of titles that support Windows Auto HDR.
You should be aware that most games available on the Windows Store are suitable if you’re curious about which ones support Auto HDR.
What are the advantages of HDR in gaming?
The goal of every game is to provide you with an immersive experience, as we all too well know.
Most of the work is done by graphics, performance, and of course the actual plot, but perfection is found in the little things, and with HDR, you’ll get the whole thing.
High Dynamic Range imagery provides a more realistic experience since it can almost exactly mimic what the human eye can see.
This feature provides you with richer saturation, more varied contrast, and darker shadows draws you into the narrative and provide you with the unforgettable experience you want.
How do I turn on Auto HDR in Windows 11?
1. Make sure you have the required hardware
The following are the approved specifications for outside displays:
-
- An HDR display supporting HDR10
- DisplayPort 1.4 or HDMI 2.0 or higher
- Integrated or dedicated GPU with PlayReady 3.0 support such as:
- Intel UHD Graphics 600 series or higher
- Nvidia GeForce 1000 series or higher
- AMD Radeon RX 400 series or higher
Hardware capable of HDR, specifically an HDR-ready Monitor, is the first item needed to enjoy these new visual effects.
Yes, but sadly not all displays today offer this capability. This is understandable given that it is very new and requires particular hardware to function.
Furthermore, you must guarantee the highest connection quality. Look for any available ports on your monitor, and if it has an HDMI or Display port, use it to connect it.
The best results will ideally come from DisplayPort 1.4, both in terms of connectivity and visuals. Both HDMI and USB-C are acceptable. A premium cable should also be purchased.
2. Turn on Auto-HDR from Settings
-
- To open the Start Menu, either click on the icon in the center of the taskbar or press Windows Key + S.
- Select the Settings button.
- Go to System when the Settings window appears.
- After that, select Display in the right-hand window.
- Select HDR.
- Increase the display options menu’s size.
- All the HDR settings should now be enabled, and you are ready to go.
Thankfully, the new Windows didn’t significantly alter the settings. Similar to Windows 10, Auto-HDR can be enabled, as shown in the preview build.
Additionally, there are many HDR display settings. You can use it to watch movies that provide the option or to play games.
If you have several Monitors, you can enable or disable this setting on each display separately from the display settings window.
Are there any other gaming improvements in Windows 11?
It’s interesting to note that Microsoft did not choose to include Auto HDR as the first Xbox feature in Windows. DirectStorage is an excellent additional feature.
How does it work? So, if your computer has an NVME SSD that is suitable and has a capacity of 1 TB or more, it will send I/O requests for 3D graphics files straight to the GPU.
This will improve other graphical aspects, including draw distances, instant asset introduction, and texture variation, in addition to speeding up loading times.
As stated by Microsoft in a blog post:
With DirectStorage, which will only be available with Windows 11, games can quickly load assets to the graphics card without bogging down the CPU. This means you’ll get to experience incredibly detailed game worlds rendered at lightning speeds, without long load times.
To enjoy the finest gaming experience, PC gamers will want to upgrade their OS and use these new capabilities.
Conclusion
I hope you found this guide useful. If you’ve got any questions or comments, don’t hesitate to use the shape below.
User Questions
1. How do I turn on Auto HDR in Windows 11?
To open Gaming Features, click Settings (represented by a gear symbol) from the game bar that appears when you press Windows + G. To enable Auto HDR, choose Use Auto HDR with supported games. The Auto HDR toggle may be found in Windows 11’s HDR display settings. There is also an HDR Intensity option available.
2. How do I activate HDR automatically?
By opening the Settings app and selecting System > Display > HDR, you can immediately enable Auto HDR in Windows 11. To view your options, ensure your HDR-capable TV or monitor is selected from the drop-down menu and then click the “Display Capabilities” section.
3. How can I fix Windows 11’s HDR issue?
Open the Settings app, navigate to System > Display > HDR, and expand Display capabilities to verify if your system supports HDR. This will allow you to determine whether your HDR is supported in Windows 11. If so, turn on this function. Turn on the Use HDR option to activate Auto HDR. Next, make sure Auto HDR is turned on.
4. AW3423DW – Windows 11 – How To Set Up HDR? – Reddit
AW3423DW – Windows 11 – How To Set Up HDR? from ultrawidemasterrace
5. Auto HDR Windows 11 does not seem to do anything? – Reddit
Auto HDR Windows 11 does not seem to do anything? from microsoft