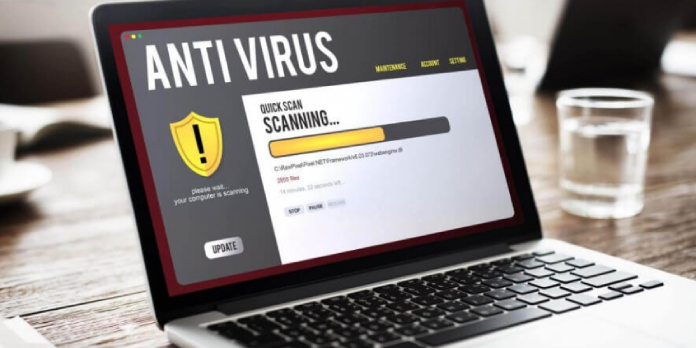Here we can see, “Windows 10 Cloud Based Protection”
- The Windows 10 Creators Update includes a slew of new features and improvements, including Windows Defender’s Cloud-Delivered Protection.
- If you want to disable these functions, use Group Policy Editor to alter the settings.
- You can also disable Defender’s Cloud-Based Protection by adding specific registry keys.
- If you wish to prevent these features from launching alongside your OS, make sure to check the StartUp programs.
While the Windows 10 Creators Update introduces many new features and enhancements, not everyone is pleased with them.
Many users, in fact, refuse to use Windows Defender’s Cloud-Based Protection and also refuse to enable Automatic Sample Submission.
Windows Defender displays a yellow triangle in the Notifications tray with an exclamation point if you don’t enable these capabilities.
Many people have been perplexed by this strange yellow triangle and have been unable to figure out why it keeps appearing on their screens.
Many people wish to eliminate Cloud-Based Protection and Automatic Submission notifications now that they know why the warning happens.
The difficulty is that there is no particular option for turning off these warnings, making it a difficult task in and of itself.
We scoured the internet for ways to disable Windows Defender’s Cloud-Based and Automatic Sample Submission notifications, and we came up with a few options.
What is the process for turning off cloud-based and automatic submission?
1. Turn them off in Task Manager
- To open the Task Manager, right-click on the taskbar.
- Locate these two features in the Start-up tab.
- Turn them off.
- Your computer should be restarted.
Because these functions are only available once your computer is turned on, you should be able to discover them on Task Manager’s StartUp page.
Don’t worry if Task Manager isn’t working on your Windows 10 PC. Check out our comprehensive guide to quickly and efficiently resolve the issue.
2. Use the Group Policy Editor to create a policy for a group of people
- Go to Start and type group policy in the search box.
- Edit Group Policy is the option to choose.
- Go to:
Computer Configuration - Administrative Templates - Windows Components - Windows Defender Antivirus - MAPS - The following functionalities should be turned off: Join Microsoft MAPS and send file samples when more analysis is needed.
- To launch Settings, press the Windows + I keys together.
- Select Update and Security from the drop-down menu.
- Choose Windows Security from the left pane.
- Select Firewall and network protection from the drop-down menu.
- Firewall profiles should be disabled ( domain, private and public).
- Your computer should be restarted.
MAPS stands for Microsoft Advanced Protection Solution, which is a cloud-based security service that improves real-time protection.
It also functions as an online community where users may report Microsoft‘s dangerous software, PUPs, malware, and other details. The goal is to prevent computer viruses from spreading.
Group Policy is a great way to change computer settings. Check out our thorough tutorial if you want to learn more about changing them.
3. Use the Registry Editor for Windows 10 Home
- Launch Run.
- Hit Enter after typing Regedit.
- Take the following route:
HKEY_LOCAL_MACHINE/SOFTWARE/Policies/Microsof/tWindows Defender
- Windows Defender is a program that protects your computer
- Make a new key called Spynet under the Windows Defender key.
- Create a new DWORD in the right-hand window. Set the value of SubmitSamplesConsent to 2 and the value of SpynetReporting to 0 in a new DWORD.
4. Disable Defender’s ability to load health reports
- Launch Services by going to Start and typing services.
- Find the Diagnostic Policy Service, Diagnostic Services Host, and Diagnostic System Host services.
- Select Properties from the right-click menu for each service.
- Change Startup Type to disabled for each service and click OK. If the services are presently running, select Stop to bring them to a halt before disabling them.
- Your computer should be restarted.
These services are designed to detect and resolve potential problems with Windows components and network connectivity difficulties.
Conclusion
I hope you found this guide useful. If you’ve got any questions or comments, don’t hesitate to use the shape below.
User Questions:
1. Should I enable cloud-based protection in Windows 10?
Microsoft Defender Antivirus and cloud protection work together to provide accurate, real-time, and intelligent protection. We recommend that you have cloud protection enabled. See Why cloud protection should be activated for Microsoft Defender Antivirus for additional information.
2. What is cloud-delivered protection in Windows 10?
Windows Defender Antivirus can block most new, never-before-seen threats at first sight thanks to Windows 10’s cloud-delivered security capability.
3. What is Windows Defender cloud protection, and how does it work?
Microsoft Defender Antivirus’ cloud protection provides accurate, real-time, and intelligent protection. Cloud protection should be enabled by default, but you can customise it to meet your organization’s specific needs.
4. Windows Defender and Privacy : r/Windows10 – Reddit
5. Cloud Delivery Protection in Defender : r/Windows10 – Reddit