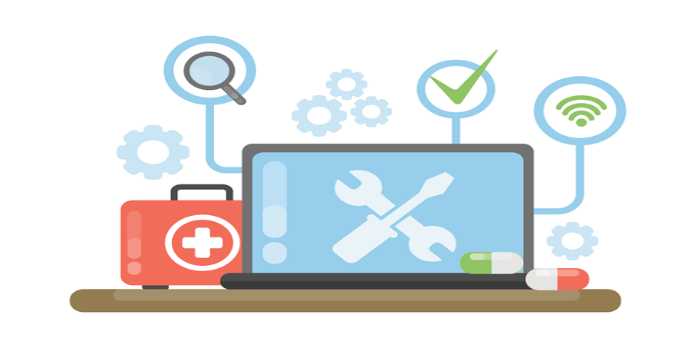Here we can see, “How to: Fix Stuck on Automatic Repair Loop on Windows 10”
Despite the fantastic features that Windows 10 has to offer, some customers have complained that Windows 10 keeps putting them in the Automatic Repair loop. Although you are entirely unable to access Windows 10, there are a few potential remedies you can try.
What to do if You Get Stuck on Automatic Repair Loop on Windows 10
On Windows 10, getting trapped in the Automatic Repair loop can be a real problem because it will make your computer virtually unusable and prohibit you from accessing Windows. Although this seems like a significant situation, there are a few methods you can use to resolve it.
Solution 1 – Disable Early Launch Anti-Malware Protection
You will boot to Advanced starting choices after your machine restarts a few times. From there, you must take the following actions:
-
- Select Troubleshoot when the Advanced startup choices appear during boot.
- After that, select Advanced options.
- Click the Restart button after selecting the Startup settings.
- There are nine alternatives available to you after your computer restarts once more.
- You can disable Early Launch Anti-Malware Protection by pressing the number 8 on your keyboard.
Your computer should generally start once you are off Early Launch Anti-Malware Protection, but as soon as you restart it, Early Launch Anti-Malware Protection should turn back on. To stop that, you must address the issue that is causing it, which is typically the antivirus programme. Users claim that the problem was totally fixed after turning off Early Launch Anti-Malware Protection and removing Norton 360 antivirus software.
Solution 2 – Disable Secure Boot from BIOS
You must first access BIOS in order to do this. In order to enter BIOS while your computer is booting, you must hit F2 or Del (or another key depending on your computer).
After entering BIOS, you must find and disable the Secure Boot option, then save the modifications. You’ll have to look for the Secure Boot option on your own because it could be located differently in different BIOS versions.
Solution 3 – Remove peripherals
Peripherals can occasionally stop computers from starting up, setting a restore point, or executing automatic repairs.
Your computer should be turned off by unplugging all of its connected devices and pressing the power button. Remove the laptop battery as well. Turn on your computer after waiting a minute. This short fix appeared to address the issue for some customers, so it is well trying.
Solution 4 – Run System Restore
Now launch System Restore to return a working copy of Windows. Go to Microsoft’s Support page for further details on how to use System Restore.
Solution 5 – Remove your RAM module
Some consumers attested to the fact that removing the RAM modules solved their issue. If you don’t feel confident performing this, move on to the next option or get a more knowledgeable person to remove the RAM for you temporarily.
Solution 6 – Remove your hard drive
This solution is comparable to the previous one, and our recommendation to you is the same. If you’ve never removed the hard disc from a computer before, seek assistance from a more seasoned user.
So, remove your hard drive and attach it to a different computer. Normally, a notification alerting you to the device’s impending automatic repair should appear. The progress bar ought should reach 100% fast.
You should now see a new window on the screen that lists all the files and folders that are present on the relevant hard drive. After disconnecting the second computer’s hard disc and connecting it to the faulty system, the Automatic Repair loop issue ought to be resolved.
Solution 7 – Reset the computer to factory settings
Remember that if you use this workaround, all of the data and folders on your computer will be deleted entirely. Before moving forward, remember to backup your files to an external storage device.
-
- Simultaneously holding down the power button and F11
- Wait a few minutes for the factory restoration to begin.
- Choose a keyboard layout. The Troubleshoot section. Choosing Reset your PC and pressing Next
- Totally sanitise your drive.
- Wait patiently; the reset procedure typically takes a few hours.
Conclusion
I hope you found this guide useful. If you’ve got any questions or comments, don’t hesitate to use the shape below.
User Questions
1. How can a repair loop never end?
On the blue automated repair screen, select “Advanced settings.” Click “Troubleshoot” to continue. Advanced Choices Use “System Restore” Select the restore point that was made just before the Blue Screen of Death displayed (Windows 10 creates a system restore point each time it installs an update, driver, or app). Select “Next.”
2. Where do I go from here to prepare automatic repair?
The straight update or reset of the computer is the recommended Windows response for Preparing Automatic Repair. Here’s how the fix goes: Press the power button three times while the Preparing Automatic Repair window is open to force the computer to shut down. Once the system has restarted, it will request maintenance.
3. Automatic repair loop: what causes it?
Several different circumstances can bring on a Windows 10 automatic repair loop; there is no single reason. One of the more frequent causes of Windows failing to boot (or repair itself) is the absence of system files, which are crucial for the operation of the operating system.
4. Stuck on an infinite loop of “Preparing Automatic Repair” on
Stuck on an infinite loop of "Preparing Automatic Repair" on Windows 10 from techsupport
5. HELP! Automatic Repair Loop on Win10 : r/pcmasterrace