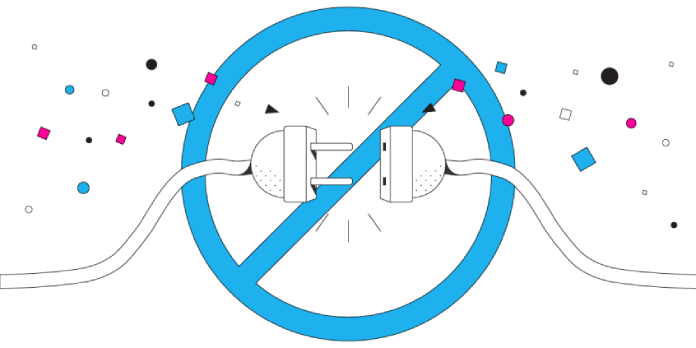Here we can see, “Slack Doesn’t Connect to the Internet? We Got Fixes for It”
- One of the best team collaboration tools available is Slack, which both small and large organizations can use.
- Typically, if you have trouble connecting to the app, your Internet connection is to blame.
- You should also check to see if there is an outage because their servers may be impacted.
Slack connection problems are unavoidable when your Internet connection is excessively slow or unreliable.
Even though you might not like what you’re about to read, there are times when Slack is genuinely down, and connectivity issues are caused by their infrastructure.
Your Internet connection is the primary cause of your Slack connection problems rather than their infrastructure.
You don’t want to spend too much time dealing with unsent Slack messages or calls where the audio constantly cuts in and out.
You don’t anticipate receiving that frequently from this well-known chat and collaboration app, but now is not the time to lose patience.
This article will look at some of the top solutions to Slack connection troubles.
What can I do if Slack doesn’t connect to the Internet?
1. Check your Internet connection
-
- Any other website, please.
- Restarting your Internet connection will help if that website also won’t load.
- Reload Slack if necessary.
Although it may seem obvious, there are times when Slack won’t connect to the Internet because of your Internet connection.
2. Run the Slack connection test
-
- To access your Slack workspace, log in.
- To test connections, visit the Slack testing page.
- View the outcomes for WebSocket (Flannel [Primary]) and WebSocket under the WebSockets section (Flannel [Backup]).
- The checked circle indicator indicates that the test was successful.
- The warning icon will appear in place of a failed test.
- Contact your network administrator or Internet service provider if there are any issues.
3. Clear your cache
-
- Slack should be launched.
- In the menu bar of your computer, select Help.
- Choosing Troubleshooting.
- Click Restart and Clear Cache.
Check to see if Slack still has issues connecting to the Internet after emptying the cache.
4. Adjust your proxy to keep the connection to Slack open
-
- Slack URL page – visit.
- All of the mentioned URLs must be whitelisted here.
- If your environment needs access to numerous workspaces and/or orgs, go to that page from each workspace.
- Then, check to see if SSL decryption is enabled on your proxy.
- The following domains should be exempted if that’s the case: *.slack-msgs.com wss-primary.slack.com wss-backup.slack.com wss-mobile.slack.com.
Always remember that firewalls and proxies frequently interfere with the connection between Slack messaging servers and users’ apps.
This might be the situation if the WebSocket in our Slack connection test fails or if a specific location can no longer be used to connect.
5. Collect and send Net Logs
-
- Slack should be launched.
- In the menu bar of your computer, select Help.
- Choosing Troubleshooting.
- Decide to restart and gather network logs.
- Reproduce the problem when the app has restarted.
- Restart Slack after quitting it.
- It’s time to use the contact form or send feedback@slack.com an email with the Net Log file.
Remember that the filename must begin with net-log.
We really hope that this article was able to assist you in resolving any Slack connection issues brought on by the Internet, antivirus software, security settings, disruptions with third-party services, or problems with app storage or Slack servers.
Remember that DNS errors can manifest themselves in a variety of ways. Still, they all indicate that your browser is unable to establish a connection with the domain hosting a specific page.
Conclusion
I hope you found this guide useful. If you’ve got any questions or comments, don’t hesitate to use the shape below.
User Questions
1. Why is Slack not working for me?
If the Slack desktop app cannot connect, it may be because your network settings or any security tools (such as a VPN, firewall, proxy, or antivirus program) are interfering.
2. Why won’t my Slack messages get out?
To access the dropdown menu, tap the three horizontal lines in the top-left corner of your Slack app. Click on Clear Cache and Restart under Help > Troubleshooting in the dropdown menu. You can reset the app if clearing the cache doesn’t work, however this is not advised due to the risks.
3. How do I get back on Slack?
-
- Establish the channel. In your sidebar, click the Add button next to Channels.
- Ask for admin approval. The invitation, please. To share the channel outside of your workspace, respond to the request.
- Await your partner’s acceptance. Set the kettle to brewing.
4. Slack does not work with my ISP – Reddit
5. Problems in loading Slack : r/Slack – Reddit