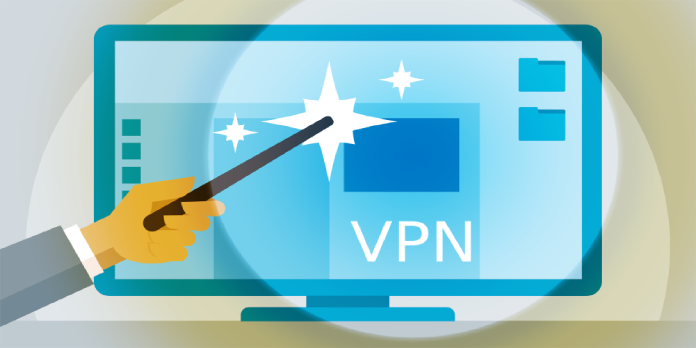Here we can see, “How to share a VPN connection on Windows 10”
- Setting up a VPN connection on your computer is simple, but sharing it might be difficult.
- A dual Ethernet adapter may be required depending on your computer’s capability.
- Installing a VPN on your router allows you to share it with all of your household’s devices.
- The simplest approach to sharing a VPN connection is to use a VPN with hotspot capability.
Using a VPN on your computer can help protect your privacy and secure your connection.
Did you realize that you may share your VPN connection with other computers on your network?
Since you came on our page, you most likely had a hunch.
We’re here to confirm that VPN connections may be shared and show you how to do so on your Windows 10 laptop, desktop, or tablet with no effort.
How can I share a VPN connection?
1. Install a VPN on your router
-
- Check to see if your router has VPN client mode.
- Purchase a premium VPN subscription (we recommend Private Internet Access)
- Visit the PIA website for further information.
- Please login to your account.
- Go to the Downloads page.
- Go to OpenVPN Generator by clicking the link.
- Select the most recent OpenVPN version.
- Choose the Windows operating system.
- Select your preferred region.
- Click the UDP port that is recommended.
- Select Generate from the drop-down menu.
- Log in to your router’s admin panel (the default IP is http://192.168.0.1).
- Determine the VPN client location.
- Upload the OVPN file you downloaded from your VPN provider’s website.
- Connect your devices to a router that supports VPN.
- Take pleasure in sharing a VPN connection.
Because you don’t have to continue setting devices, using a router is the most frequent approach to sharing a VPN connection.
You only have to set it once, and it should last a long time. That is until you choose a different region.
Given the numerous router brands and models on the market, the actions outlined above are generic.
They may not be exact for your router model, so use them merely to point you on the right path.
2. Create a wireless hotspot on Windows 10
-
- Check to see if your computer has Wi-Fi capability.
- Connect to the internet via Wi-Fi.
- On your keyboard, press the Win key.
- Right-click the Command Prompt and type CMD.
- Select Execute as an administrator.
- Press Enter after typing netsh WLAN display drivers.
- Examine the output text.
-
- Hosted network supported: Yes – it means that your PC can create a hosted network
- Hosted network supported: No – you can’t create a hosted network
- There is no wireless interface on the system – Quite self-explanatory
-
- In the Command Prompt, type the following command:
netsh wlan set hostednetwork mode=allow ssid=YourConnectionName key=Password- Make careful to provide your custom settings for the YourConnection Name and Password parameters.
- In the Command Prompt, type netsh WLAN start hostednetwork.
- Connect to a secure server using your VPN client.
- Right-click your Start Menu and select Properties.
- From the menu, choose Network Connections.
- Select Change adapter settings from the menu.
- Select properties from the right-click menu for your VPN connection.
- Go to the Sharing section.
- Allow other network users to connect to this computer’s Internet connection by checking the box.
- Select a Home networking connection from the drop-down option.
- Choose your hosted wireless network connection.
- Right-click + deactivate, then right-click + enable to restart your VPN connection.
That’s all there is to it when using Wi-Fi to host a shared VPN connection on your PC.
We agree that this procedure has a lot of stages and may give you a headache.
3. Use Windows 10’s ICS (wired mode)
-
- Make sure your computer has two Ethernet ports (or buy a dual-Ethernet adapter)
- Using an Ethernet wire, connect the other device to your PC.
- Connect to a server using your VPN client.
- Select Network Connections from the Start menu by right-clicking it.
- Choose Change adapter choices from the drop-down menu.
- Select Properties from the context menu of your active VPN connection.
- Go to the Sharing section.
- Check the box that says Allow other network users to connect to this computer’s Internet connection.
- Open the dropdown menu for a Home network connection.
- Choose your preferred Internet connection (the one that gives your PC Internet access)
- Select the OK option.
- Right-click your Ethernet connection and select Properties.
- Choose Disable.
- Select Enable from the context menu of the same connection.
That’s all there is to it. This method is a little more difficult because it requires a PC with dual Ethernet capabilities.
Not to mention the fact that you can only share your VPN with one other device.
4. Use a VPN with hotspot features
-
- Purchase a VPN subscription that supports hotspots (we recommend Windscribe)
- Install the VPN app on your PC after downloading it.
- Start the VPN client.
- Enter an SSID (Wi-Fi display name) and password to configure your hotspot.
- Make a secure VPN connection.
- Secure Hotspot should be enabled.
That’s pretty much it. Additional devices can now connect to Windscribe’s encrypted hotspot.
So, you’re theoretically sharing your VPN connection with multiple devices, and it’s as simple as that.
However, keep in mind that most VPNs only support a limited number of devices.
On the other hand, certain VPNs, such as Windscribe, allow you to connect an unlimited number of devices.
Conclusion
I hope you found this guide useful. If you’ve got any questions or comments, don’t hesitate to use the shape below.
User Questions
1. Is it possible to share my VPN connection?
Yes, a VPN connection can be shared. Some VPN services allow you to connect to their VPN servers simultaneously from numerous devices. The number of simultaneous connections allowed per VPN account is usually limited. Setting up a VPN on a router can also be used to share a VPN connection.
2. In Windows 10, how do I make a VPN connection available to all users?
Go to Control Panel, then Network and Sharing Center on your Windows 10 workstation. “Create a new connection or network” will appear. Select “No, make a new connection” in the following dialog. Select “Use my Internet Connection (VPN)” in the next dialog.
3. How do I connect two PCs to a VPN?
- Go to the “Start” menu on the second computer and type “Network and Sharing” into the search field.
- To adjust your connections, choose “Network and Sharing Center” from the drop-down menu, then “Change adapter settings.”
4. How to share your VPN connection from your windows PC to
Tutorial: How to share your VPN connection from your windows PC to smart TVs and consoles via a virtual router from NetflixViaVPN
5. Trying to share a vpn with windows – Reddit