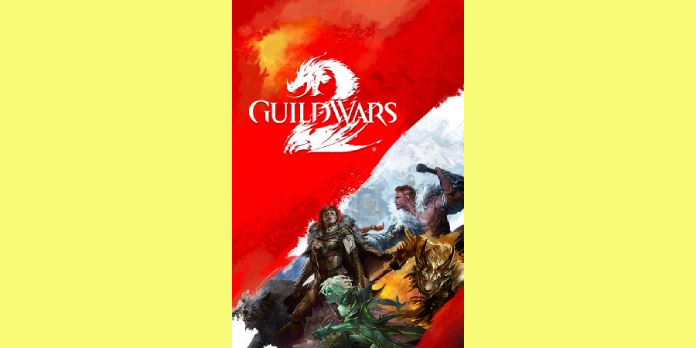Here we can see, “Howto Fix Guild Wars 2 issues in Windows 10 with our easy steps”
Guild Wars 2 is a popular large multiplayer online game that was published in 2012, however there appear to be some troubles with Windows 10, so let’s take a closer look.
On Windows 10, this game has been noted to have frequent crashes and graphical issues.
It’s aggravating when you can’t enjoy your favorite game after pouring so much time into it, so let’s get these Guild Wars 2 bugs fixed right away.
How can I fix Guild Wars 2 problems in Windows 10?
Solution 1 – Disable Razer Synapse data tracking
Guild Wars 2 contains a Graphics Enhancement Mod, popularly known as GEMFX, and it has been reported that running this mod causes Guild Wars 2 to crash on launch.
Disabling this mod is one solution, but if you’re using Razer Synapse, you might also want to stop data tracking. To remove Razer Synapse data tracking, follow these steps:
-
- Go to C:ProgramData -> Razer -> Synapse -> ProductUpdates -> Uninstallers -> RzStats.
- You should be able to remove Razer Synapse data tracking by running the uninstaller from that folder.
- Run Guild Wars 2 once more.
Solution 2 – Reinstall DirectX
There have been reports of DirectX crashes when using the GEMFX mod. To resolve this problem, you must first download and install DirectX 9.0c. You may get all the files you need from this page.
Solution 3 – Add -repair parameter
Most of us prefer to play our favorite games in full-screen mode; however Guild Wars 2 appears to freeze and crash while in this mode.
To correct this, add the -repair parameter to the game by following these instructions:
-
- Right-click on the Guild Wars 2 shortcut. Select Properties.
- Look for the Target field. A path to the game’s installation directory should be entered in the Target box. By default, it should be: On my PC, it’s C:Program Files (x86)Guild Wars 2Gw2.exe; however, it could be different on yours.
- In the Target field, put the -repair parameter after the quotations. This is what your Target field should look like: C:Program Files (x86)Guild Wars 2Gw2.exe -repair
- Save your settings and use the shortcut to start the game.
- It will scan your game files for missing or corrupted files and replace them when you start the game. We must tell you that this process may take up to an hour and, in certain cases, much longer, so please be patient.
- After the repair has been completed, remove the -repair argument.
Solution 4 – Reinstall Nvidia drivers
There have been allegations that Guild Wars 2 has troubles with Nvidia drivers on Windows 10, and reinstalling the drivers is the best remedy in this scenario.
Make sure to restart your computer after uninstalling Nvidia drivers, and then restart your computer again after installing the latest Nvidia drivers.
In some circumstances, utilizing older versions of drivers will improve the performance of your system. As proven by our readers, you can attempt this technique to fix Guild Wars 2 difficulties. Stop automatic driver upgrades and download an older Nvidia driver instead.
For this process to succeed, you must restart your computer after removing and installing display drivers.
Solution 5 – Change the game from fullscreen to borderless window mode
Another issue with Nvidia drivers is that the game sometimes minimizes crashes; to fix this, go from full-screen to borderless window mode.
After changing the game mode from full-screen to borderless window, restart it, then change it back to full-screen.
Solution 6 – Close EVGA PrecisionX 16
EVGA PrecisionX 16 is a popular Nvidia graphic card overclocking tool; however despite its popularity, it might cause certain graphical defects in Guild Wars 2.
Invisible cursors and black boxes around the cursor have been reported by users, with the cure being to close the EVGA PrecisionX 16 program.
Solution 7 – Delete the local.dat file
Some users have reported that their game has crashed, resulting in an out-of-memory error. This problem has been reported on machines with 16GB or more RAM, so it’s reasonable to conclude it’s not due to a memory shortage.
After further investigation, it was discovered that the game’s local.dat file is the primary cause of these crashes. This file contains game data, and because the data can become corrupted due to frequent patches, it’s best to delete it.
Follow these steps to erase the local.dat file:
-
- Activate File Explorer
- Go to the following address:
- %appdata%Guild Wars 2
- You should locate the file local.dat there. Please remove it.
- Restart the game if necessary.
You will need to adjust your visual and sound settings after deleting local.dat because they will revert to default defaults.
Solution 8 – Switch to 64-bit beta client
Users have reported frequent crashes and out-of-memory difficulties, prompting game creators to recommend switching to a 64-bit beta client.
According to them, a 64-bit client makes better use of your memory. Simply download the 64-bit beta client from the game’s website and place it in its installation directory.
You won’t have to reinstall the game and can pick up where you left off.
Solution 9 – Change Anti-aliasing settings in Catalyst Control Center
Guild Wars 2 has been noted to have troubles with Anti-aliasing settings, and thus if you have an AMD card, you should alter those settings in Catalyst Control Center.
-
- Navigate to the Catalyst Control Center page.
- Switch to the advanced view.
- Select the Gaming option.
- Select 3D Applications Settings from the Gaming tab.
- Anti-aliasing should now be set to Use Application Settings.
- To save your changes, click Apply.
Solution 10 – Disable certain in-game settings
If you’re having trouble with performance and crashes, you might wish to disable specific video settings.
Character animation and high-resolution graphics are video options that can create problems on older systems, so be sure they’re turned off.
Gamers in areas with unstable internet had lag issues, which they could swiftly resolve by utilizing a VPN.
We hope you found our solutions beneficial, and do share your thoughts in the comments area below.
Conclusion
I hope you found this guide useful. If you’ve got any questions or comments, don’t hesitate to use the shape below.
User Questions
1. Is Guild Wars 2 compatible with Windows 10?
Guild Wars 2 is compatible with Windows 10 / 8.1 / 8 / 7 / XP / Vista and Mac computers. You can also get this game for free and play it on your Android device. This game is available to play online or to download for later use.
2. Why is my Guild Wars 2 constantly crashing?
The data archive may have become corrupted if you’re having trouble running Guild Wars 2. This can cause crashes, disconnections, and other difficulties that interfere with your playing ability and must be fixed before the game can function properly.
3. Is Guild Wars 2 a multiplatform game?
Yes. The game and experience will be the same for the two distinct sorts of accounts. Because the game is identical and uses the same servers, players with accounts registered through the website or Steam will be able to play together.
4. PSA/Fix: Windows 10 updates may be causing GW2 … – Reddit
PSA/Fix: Windows 10 updates may be causing GW2 to perform poorly from Guildwars2
5. Windows 10? : r/Guildwars2 – Reddit
Windows 10? from Guildwars2