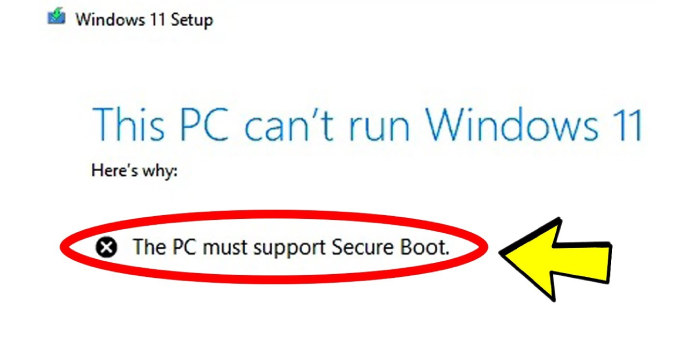Here we can see, “Secure Boot Stopped Working? Here’s How We Fixed the Issue”
Fixing solutions that are possible Secure Boot in Windows 10
Windows 10 Secure Boot is a crucial component of Microsoft’s operating system. It helps strengthen your PC’s security by preventing malware and other potentially dangerous programs from accessing the boot sector during startup.
The functionality of the UEFI (Unified Extensible Firmware Interface) protocol effectively replaces the traditional BIOS by checking the signatures of several pieces of boot software, including UEFI firmware drivers (Option ROMs), EFI programs, and the operating system.
As a result, it’s a useful component to have operating during Windows 10‘s system startup.
However, when attempting to complete the required checks, the computer may exhibit secure boot failure messages, and the computer will not start.
This could be due to compatibility concerns with Secure Boot, such as recently installed hardware such as a graphics card.
So, how can you fix the secure boot failure issue in Windows 10? As we’ll see next, there are various viable options.
Secure Boot Error Suggested Solutions for Windows 10 Errors
Solution 1: Disable Windows 10 Secure Boot
Even though it may leave you vulnerable, turning off UEFI secure boot disables its processes, preventing the problem from occurring.
Steps:
- By holding down the power button for a long time, you can force your computer to shut off.
- Now turn on the computer and go to the BIOS menu. This is usually accomplished during the boot-up procedure by pressing a specific key on the keyboard. The most commonly used BIOS access keys are F1, F2, F10, F12, and Esc depending on the manufacturer and computer model.
- Now look for the Windows 10 Secure Boot option, which is usually accessible in the Security section.
- Change it to Disabled with the right key.
- Save your adjustments, exit, and try booting again.
In some cases, you may need to update other firmware to allow legacy support and load the Compatibility Support Module (CSM).
A Different Approach to Disabling Secure Boot
This method only works if your computer can boot.
- Go to Start, then Restart while holding down the Shift key.
- Go to Troubleshoot from the following screen.
- Advanced Options should be selected.
- Then select UEFI Firmware Settings from the drop-down menu.
- Find the Secure Boot option and set it to Disabled once more.
- To allow the PC to reboot, save these changes and leave.
Because Secure Boot is disabled through the PC’s BIOS menus, the technique for doing so varies per PC manufacturer.
If the measures as mentioned above don’t work, you may need to contact your manufacturer for support.
Also, keep in mind that reactivating Secure Boot after this may necessitate a factory reset, so you might want to try the other options first.
Again, be cautious while modifying BIOS settings since even a minor misconfiguration can result in additional startup issues.
How to Enable Secure Boot Once More
If Windows 10 returned to normal after you disabled secure boot, you might choose to enable it again.
Here’s how to do it:
- Remove any devices, drivers, or software you believe are to blame for the issue.
- Restart the computer if necessary.
- Start pressing the right BIOS entry key (F1, F2, F12, F10, or Esc) when the machine turns back on to access the PC BIOS menu.
- Locate the Secure Boot setting in the Security tab and restore it to enabled.
- Save your changes and restart your computer.
If the PC refuses to let you enable Secure Boot, perform a factory reset (see the steps later).
Solution 2: Use System Restore
The next step is to try to do a system restore to undo any changes that may have caused this error, so follow these steps:
Steps:
- To switch off the computer, press the power button.
- Then turn it back on by hitting the power button once more.
- Wait for the sign-in screen to appear on the computer.
- Now, while holding down the shift key, press the start button, then the power button, before selecting restart.
- Your computer reboots to a new screen that prompts you to select an option.
- Select Troubleshoot, then Advanced Options from the drop-down menu.
- Select System Restore now.
- The computer restarts once more, this time to the system restore option. Select your account and type in your password.
- Select a recent restore point from the drop-down menu.
- The system should be able to restore its previous operating settings and boot successfully from now on.
Alternatively, third-party software designed to perform a thorough system restore and optimize your device is recommended.
This type of solution automates this hard task without causing any harm to your user data.
Several system difficulties can be resolved by restoring your system to a prior state. Using a specialized tool that can handle all the work for you is a far easier approach to safely restore your system.
Because the built-in system restoration utility reverts Windows to a previous version, you may lose some important data that was saved after the restoration point was created. You may always restore your system to its original state after a repair.
Solution 3: Restart the computer.
The next step is to try to execute a system reset to undo any changes that may have caused this error, so follow these steps:
Steps:
- Steps 1–5 should be repeated as outlined in Fix 2. (system restore).
- Now select Reset this Computer (not advanced options as above).
- Choose between keeping my files (which will keep your info) and deleting everything as shown.
- In the following window, click Reset to confirm that you wish to reset.
Solution 4: Run Startup Repair
Another tool that has been reported to help with the secure boot failure problem in Windows 10 is Windows 10 startup repair.
This utility tries to correct particular flaws that are preventing your operating system from loading.
Run the startup repair procedure as follows:
- Steps 1–5 should be repeated as outlined in Fix 2. (system restore).
- Select Advanced settings from the menu.
- Select Startup Repair as your option.
- The computer attempts to self-diagnose and heal whatever is causing the secure boot problem.
Solution 5: Run SFC
If the secure boot failure windows 10 error persists, consider using the useful SFC (System File Checker) to work on the driver or app files that are causing the problem.
You’ll use the command prompt to get started.
Steps:
- Steps 1–5 should be repeated as outlined in Fix 2. (system restore).
- Select Advanced settings from the menu.
- Choose Command Prompt from the drop-down menu.
- In the cmd.exe screen that appears, type sfc/ scannow and click enter.
- As the tool discovers and eliminates pending bugs, be patient.
If everything goes well, your computer will be back up and running in no time.
Solution 6: Recover Windows 10 From The From a System Image
It’s also possible to fix the problem by using the system image recovery tool to restore Windows 10.
This necessitates creating and saving a Windows 10 system image, which is effectively a clone of your hard drive settings, on a USB DVD or external USB hard disk.
You can also build a Windows 10 image file by copying it from another computer:
Steps:
- In the appropriate drive, place your external hard disk/DVD.
- In the search dialogue box, type backup and restore and press Enter.
- Select Backup and Restore (Windows 7) from the drop-down menu.
- Creating a system image is the option.
- To produce the image on a DVD, choose a hard disk/one or more DVDs.
- The backup will begin after you click next.
- Wait for the image backup process to complete.
How to Make the Image Work for You
- In the USB/DVD drive, insert the external hard drive/DVD you just made.
- Steps 1–5 should be repeated as outlined in Fix 2. (system restore).
- Select Advanced settings from the menu.
- Select System image recovery from the menu.
- Then, in the next select, click select a system image.
- Continue by pressing the next button.
- Select the picture location (hard drive/DVD) on the next screen and then click Next.
- Wait for Windows 10 to complete the recovery boot process. (If you get the re-image of your machine error, click retry.)
Solution 7: Reinstall Windows 10 from scratch.
If all else fails, it may be necessary to reinstall Windows 10. While this will take a little longer than the other options, it is 100% certain to work.
Conclusion
I hope you found this guide useful. If you’ve got any questions or comments, don’t hesitate to use the shape below.
User Questions:
1. What can I do if Secure Boot isn’t working?
- Secure Boot should be enabled again.
- Remove any graphics cards, devices, or operating systems that aren’t Secure Boot compliant.
- Go to the BIOS menu on your computer.
- Locate the Secure Boot option and, if possible, turn it on.
- Save your changes and then depart.
2. How do I get Secure Boot to work again in Windows 10?
Under the BIOS options, select the Security tab. As demonstrated in the preceding image, use the Up and Down arrows to select the secure boot option. Using the arrows, adjust the secure boot setting from Enabled to Disabled.
3. What is the reason for a Secure Boot violation?
Secure Boot Violation in Windows 10: Possible Causes
The ASUS machine’s secure technology could be to blame for the secure boot infringement. Another reason could be that the digital driver signature enforcement is preventing your Windows from booting normally.
4. Bricked my machine with secure boot. I think : r/buildapc
5. Black screen after enabling secure boot : r/buildapc – Reddit