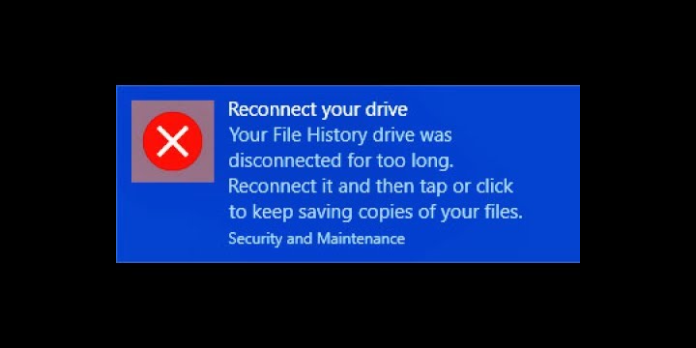Here we can see, “How to: Fix Reconnect Your Drive Error on Windows 10”
- When backing up files with File History, a Reconnect your drive error could suggest a problem with the settings.
- If the backup process fails in Windows 10 due to a Reconnect your drive error, try manually saving files.
- A malfunctioning external drive might also cause the rejoin your drive error.
- Cleaning up the File History utility is a good idea every now and then.
It’s critical to have a file backup, and Windows 10’s File History feature makes it simple to do so.
Unfortunately, File History difficulties do arise from time to time, and you may receive a message on Windows 10 stating that you need to reconnect your drive.
File History makes automatic backups of your files and stores them on an external hard drive. Particular difficulties may arise in specific instances.
You may receive an error message instructing you to reconnect your drive. Because having a backup is so crucial, this can be a significant issue, but thankfully, there are various ways.
When I get the Reconnect your drive error, what can I do?
1. Reconnect your drive and begin the backup procedure manually
- Open the Settings app on your phone.
- Select Update & Security > Backup from the drop-down menu.
- Select More choices > Now is the time to get back on track.
The File History feature requires an external hard disk to be connected to your PC to work effectively.
If your external hard drive has been unplugged for an extended time, you’ll receive a notification requesting you reconnect it.
Simply reconnect your external hard drive and manually initiate the backup process to resolve this issue. Complete the steps mentioned above to start the backup manually.
You can also connect your hard drive and wait for the scheduled backup to begin automatically rather than beginning it manually.
2. Remove any recent updates
Many customers have reported that after installing recent Windows 10 updates, specifically KB4601319, File History has ceased working for them.
They were only able to get the software to run after removing the relevant update. This is merely a workaround, but it gets the job done.
To do so, navigate to the Windows Update area and select View update history from the drop-down menu. Remove the most recent cumulative update and see if that fixes the problem.
3. Ensure that your drivers are current
If your external hard drive isn’t fully compatible with Windows 10, the message reconnecting your drive may display.
You may update your drivers manually by heading to Device Manager, then Portable Drivers, then selecting the driver you require. To check if everything is working correctly, right-click and update your drivers, then restart your Windows 10 PC.
It is recommended that you download the most recent drivers for your external hard drive to resolve this issue. If you don’t want to go through the trouble of looking for drivers on your own, you can utilize a tool that will do it for you.
Of course, you won’t be able to utilize this program because you can’t access to the internet right now. However, if you have access to the internet, you will be able to maintain all of your drivers up to date, and you will no longer be in this scenario.
4. Make a folder called FileHistory
- Make a new folder called FileHistory on your PC.
- Choose Properties from the context menu of the newly formed FileHistory folder.
- Go to the Sharing tab and press the Share button to share something.
- Click the Add button after selecting Everyone from the selection.
- After adding Everyone to the list, go to the permissions level and select Read/Write.
- To share something, click the Share icon.
- In addition, you can go to the Sharing tab’s Advanced Sharing section and click the Advanced Sharing button.
- Select Permissions from the drop-down menu.
- Make sure Permissions for Everyone is set to Full Control when the Permissions window appears.
- Apply and then OK.
- Go to File History and add the FileHistory folder as a network drive after creating and sharing the folder.
- You’ll be able to pick your internal drives again after restarting your computer.
If you get a notice telling you that you need to reconnect your disk, try creating a new FileHistory folder and adding it to File History.
5. Decide whether or not to save the remaining files
If you delete some files from File History, the notice “Reconnect your drive” may display. You’ll be prompted if you wish to copy the remaining files to the saved location if this happens.
You’ll get the same problem notice if you try to copy the remaining files.
It’s critical to choose not to copy the remaining files in order to repair this. The complete backup will be recreated by selecting this option, resolving your issue.
6. Delete the configuration files for File History
- Enter percent localappdata percent by pressing Windows Key + R. Click OK or press Enter.
- Navigate to the MicrosoftWindowsFileHistoryConfiguration folder once the Local App Data folder has opened.
- There should be four files in the Configuration folder after you open it. Remove them.
- You should be able to create backups again after starting File History.
Always make a backup of your files before attempting this procedure. This technique has the potential to erase all of the files on your backup external hard drive.
As a result, make sure they’re saved somewhere safe. Once you’ve stored your files in a safe location, complete the step as mentioned above.
7. Restart File History after formatting your external hard disk
- Locate your external hard drive by opening This PC. Format it by right-clicking it.
- To format your hard disk, press the Start button.
- Restart File History after the formatting process is finished.
- You’ll be prompted to save the previous version of File History. No, and a new backup will be created.
If you receive the notice “reconnect your disk,” you should format the external hard drive you use for backup and recreate your backup.
You should back up specific files before formatting your external hard drive because it will permanently wipe all of your files. Follow the procedures above to format an external hard disk.
8. Connect your external hard drive to your computer
If you switch your external hard drive with another, you may get a reconnect your drive error. Turn off your computer and remove your present external hard disk to resolve this issue.
Restart your computer after reconnecting your previous external hard drive. Nothing should go wrong, and you shouldn’t get a message to reconnect your hard drive.
Connect your new external hard disk to your computer after it has been turned off. Everything should generally work once your computer has booted up.
9. Clean up the File History by deleting a few files
Some people suggest that deleting a few files from your external hard drive and running a File History cleanup can solve the problem.
Several customers have stated that adopting the above-mentioned procedure solved the problem, so you might want to give it a shot.
As previously stated, having a backup is critical, and if you’re getting the Reconnect your disk notification on Windows 10, consider one of our alternatives.
Conclusion
I hope you found this guide useful. If you’ve got any questions or comments, don’t hesitate to use the shape below.
User Questions:
1. In Windows 10, how do I reattach my hard drive?
- Activate File History
- Go to Update & Security > Backup in the Settings app.
- Connect the PC to the external hard drive.
- Click the “+” next to Add a drive in the Settings app.
- Under a new heading called “Automatically back up my files,” an on/off slider will appear.
2. In Windows, how do I reattach a drive?
Using the Win + I shortcut, launch the “Settings” app and select Update & Security > Backup. Select the external drive you linked to your machine by clicking the “+” (Plus) sign next to “Add a drive.” You’ll see the option to “Automatically back up my files,” which is enabled by default.
3. How do I rejoin my computer’s file history drive?
- Reconnect your PC’s File History drive.
- To open File History, tap or click on it.
- Reconnect the drive by tapping or clicking it.
4. How to stop “Reconnect your drive Your File History – Reddit
How to stop "Reconnect your drive… Your File History drive was disconnected for too long. Reconnect it and then tap or click to keep saving copies of your files." From appearing and what exactly does it mean? from AskTechnology
5. Keep getting a “Reconnect your File History Drive” but to my
Keep getting a "Reconnect your File History Drive" but to my knowledge I’ve never had one, and Windows won’t give me any information on this mysterious drive I’m apparently missing. from techsupport