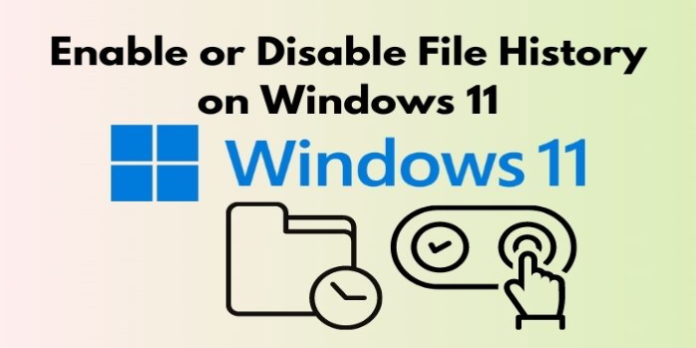Here we can see, “How to Activate and Deactivate File History in Windows 11”
- Enabling the File History feature in Windows 11 will allow you to save automatic backup copies of your user data to external storage.
- Configure File History settings through the Control Panel to enable this practical backup option.
- Alternatively, you can use the Group Policy Editor to enable or disable File History.
In Windows 11, File History is a potent backup tool. To be more explicit, it is a feature that will automatically back up your user folder library to a chosen external USB storage device. Additionally, it records previous versions of files for users.
You can access alternate backup copies of your files if File History is enabled. Then you can decide whether to restore earlier iterations of files that the File History function has kept.
Even though you generally won’t need to restore backup versions of files very often, it’s a good idea to have File History create backup copies of all of your important files just in case. The techniques listed below can be used to enable and disable File History.
Is File History a new Windows 11 feature, and where can I find it?
File History is not a brand-new feature of Windows 11. Microsoft first made File History available in Windows 8 as an alternative to Backup and Restore. It’s a more effective tool than Backup and Restore for backing up user folders.
However, the disappearance of File History settings in the updated Settings program in Windows 11 has perplexed some users. File History can be enabled and customized in Windows 10 via the Settings application, however File History is not available in Windows 11.
OneDrive backups are the only ones you can set up in Windows 11’s Settings app. After configuring the OneDrive folder syncing in Accounts, you can configure Windows backup in Settings. Files and folders are backed up to OneDrive using the cloud sync capability.
File History is still available in Windows 11; don’t panic! However, you’ll now need to use the Control Panel to activate that old feature. As an alternative, you can use the two other techniques listed below to enable and disable it.
How can I turn on Network Discovery for File History?
Remember that in order to use File History in Windows 11, Network Discovery must be enabled.
The Control Panel’s Turn-on button for File History will be grayed out if it isn’t active. In Windows 11, follow these steps to enable Network Discovery:
-
- Click the taskbar button for the magnifying glass to launch the search tool.
- In the search box, enter the word Control Panel.
- To access the Control Panel, select it.
- Go to the Network & Internet category by clicking.
- Pick Network and Sharing Center from that category next.
- On the Control Panel’s left side, click Change advanced sharing options.
- Choose the radio button to enable network discovery.
- Then select the option to enable file and printing sharing.
- To apply the updated settings, click the Save changes button. You can then turn on File History after Network Sharing is enabled.
How can I activate and deactivate File History in Windows 11?
1. Use the Control Panel
-
- To access the search box in Windows 11, click the magnifying glass taskbar button.
- Enter the search term “File History” in the box.
- To launch the File History Control Panel applet, click it.
- Click the Turn on the button that is just below it next. Selecting the Turn off button, you can subsequently turn off File History.
- Insert a USB storage device into your PC to choose an external drive to backup your files to. After that, select a storage disk from the options that appear by clicking Select drive.
- To validate your selected storage device, click OK.
2. Use the Group Policy Editor
-
- First, open the Run accessory by pressing the Windows + R keys simultaneously.
- Enter the following text in the Open box, then click OK to launch Group Policy Editor:
gpedit.msc
- Open Group Policy Editor and then this policy location:
Computer Configuration\ Administrative Templates\ Windows Components\File History
- On the left side of the window, click File History.
- Double-click the policy labeled Turn off File History.
- Depending on your desire, choose Enabled or Disabled from the Turn Off File History window.
- To save the modified policy setting, click the Apply button.
- To close the popup labeled “Turn off File History,” click OK.
3. Edit the registry
-
- Open Run in accordance with the second resolution’s initial directive.
- Enter the following command in the text box, then hit OK:
regedit
- Enter the following registry key location into the Registry Editor’s path bar:
HKEY_LOCAL_MACHINE\Software\Policies\Microsoft\Windows\
- Right-click the Windows key in the Registry Editor’s left column and choose New, then Key.
- Enter the title of the term in File History.
- Click with the right mouse button in the registry’s right pane and choose New, then DWORD (32-bit) Value.
- In the DWORD’s title field, type Disabled.
- To view the pane shown in the screenshot below, double-click the newly created Disabled DWORD.
- To deactivate File History, enter 1 in the Value data field there. The value 0 in the Value data field activates the backup feature.
- To save your value setting for that DWORD, click the OK button.
What can I do if File History doesn’t work?
Check to see that Network Discovery is still turned on properly if File History still isn’t functioning when it is.
Additionally, the service for that feature may be turned off. Consequently, enabling the File History Service might be the answer. This is how you may verify that service:
-
- Use the shortcut for the search box of Windows key + S.
- In the text box of the search tool, type services.
- Then click Services to open that window in the search results.
- To open the properties window for the File History Service, double-click the icon for it.
- Select Automatic from the Startup type drop-down menu by clicking it.
- If the service is off, click the Start button.
- Toggle between Apply and OK.
- For the Windows Search service, follow steps 5 through 7 once more.
How can I restore my files with File History?
You can always restore earlier file versions when File History has saved some backup copies. To achieve this, follow the first three instructions of the first method for turning on the backup capability, and then launch the File History Control Panel applet.
-
- Launch the File History applet found in the Control Panel as described in Method 1.
- On the File History applet’s left side, select Restore personal files.
- To view the backup versions of your files, click the Previous Version and Next Version buttons.
- After that, pick the file or folder you want to restore.
- Click the button labeled “Restore to the original place.”
- Select Advanced options on the File History Control Panel applet to further customize the backup feature.
- Then you can choose different choices from the drop-down menus for Keep saved versions and Save copies of files.
- To confirm, click the Saved changes button.
Although Windows has several third-party backup tools, File History is more than adequate for keeping copies of user files. Your user folders will be automatically backed up at predetermined intervals, which is a useful function.
Do not assume that you will never require backup file copies. User files can be corrupted or unintentionally removed in a variety of ways. Therefore, by activating and utilizing File History in Windows 11, it could be wiser to be cautious than sorry.
Conclusion
I hope you found this guide useful. If you’ve got any questions or comments, don’t hesitate to use the shape below.
User Questions
1. How can I configure Windows 11’s file history?
-
- Type “File History” and then click the Windows icon.
- Select the drive you wish to save the files in the window that pops up, then click OK.
- You will also need to select Select an existing backup if you have already performed a File History backup on the same drive.
2. How can I disable Windows 11’s file history?
Open the Control Panel software by searching for it in the Start menu. Navigate to the System and Security category group when the Control Panel opens. Then select File History as shown below. Click the Turn off File History button located on the File History settings window.
3. Is Windows 11 compatible with file history?
Both Windows 10 and 11 have File History turned off by default. Either the Settings app or the Control Panel can be used to access it. Use Control Panel to set up and customize File History; the Settings entry point is best saved for retrieving snapshot files and is addressed later.
4. Windows 11 backup feature has been removed? How to add a …
Windows 11 backup feature has been removed? How to add a folder to the file history app. from Windows11
5. Windows 11 killed File History backups in favor of Cloud.
Windows 11 killed File History backups in favor of Cloud. from Windows11