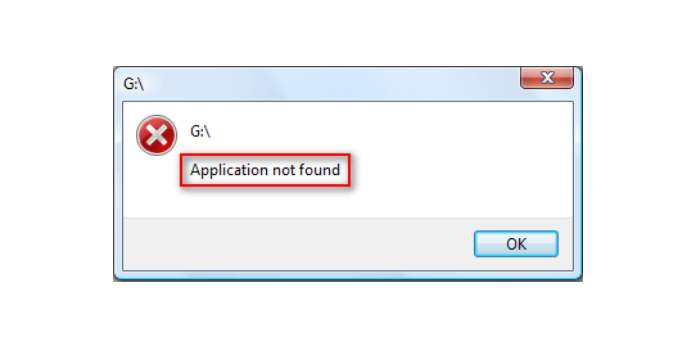Here we can see, “How to: Fix Application Not Found Error in Windows 10”
Many users transfer data using optical media or USB flash drives, but some users have reported getting the Application not found the issue on Windows 10. This problem appears to occur whenever a user inserts a CD, DVD, or other removable storage devices. This can be a frustrating issue, so we’ll show you how to repair it today.
How can I get rid of the “Application not found” message in Windows 10?
Fix – “Application not found” Windows 10
1. Use the Populate option
According to users, the application not found error comes every time a user inserts a DVD into the DVD drive. The user cannot view the contents of the DVD, which can be a significant issue. According to users, check your DVD drive properties and use the Populate option to fix this problem. Follow these steps to do so:
- This computer should be opened.
- Right-click your DVD drive and select Properties from the menu.
- Select your DVD drive from the Hardware tab. Now select Properties from the drop-down menu.
- Click the Populate button on the Volumes tab.
- After that, restart your computer to see if the problem has been resolved.
2. Modify the Autoplay options
Many users utilize the Autoplay feature to access any removable storage or DVD automatically. This function is beneficial since it allows you to instantly play multimedia, scan for viruses, or simply open the drive to examine files. You may even have these activities run automatically every time you insert a DVD or USB flash drive if you like. Although the autoplay feature is convenient, users have reported that it can occasionally result in an Application not found error. Users recommend turning off the Autoplay feature entirely to solve the problem. To do so, go through the following steps:
- This computer should be opened.
- Locate and right-click the affected drive. Select the option to Open Autoplay.
- From the menu, choose to Take No Action.
The issue will be resolved after turning off Autoplay for this drive. We should point out that this isn’t the ideal option, especially if you frequently use the Autoplay feature, but it is a workable workaround, so give it a shot.
According to a few users, changing the Autoplay options to Ask me every time also solves the problem. Users claim to have altered the Autoplay settings such that removable media is automatically opened with a specified program. This resulted in the issue, but you should be able to fix it by altering the Autoplay settings. To do so, take these steps:
- To access the Settings app, press Windows Key + I.
- Navigate to the Devices section and then to the AutoPlay tab.
- Set Removable drive and Memory card to Ask me every time in the Choose AutoPlay defaults section.
Control Panel can also be used to adjust AutoPlay parameters. Follow these steps to do so:
- Activate the Control Panel. By pressing Windows Key + X and selecting Control Panel from the menu, you can do so quickly.
- Select AutoPlay when the Control Panel appears.
- Set Ask me every time for both Removable drive and Memory card when the AutoPlay window starts.
- Optional: You may also modify the autoplay settings for CDs and DVDs from this window if you have a problem with them.
- To save your changes, click the Save button after you’re finished.
Both approaches are comparable however, we recommend configuring Autoplay settings through Control Panel if you need to adjust Autoplay settings for a DVD drive or want to specify custom parameters for different types of files.
3. Install the latest USB drivers
If none of the above suggestions worked, we’ll try updating the USB drivers. The following steps will show you how to update the USB driver in Windows 10:
- Open the Device Manager by going to Search and typing devicemngr.
- Find your device by expanding Universal Serial Bus controllers.
- Right-click your router and select Update driver from the drop-down menu.
- Complete the driver installation by following the on-screen directions.
- Your computer should be restarted.
3.1 Automatically update drivers
If you don’t want to go through the trouble of looking for drivers on your own, you can utilize a tool that will do it for you. Of course, you won’t be able to utilize this program because you can’t access to the internet right now. However, if you have access to the internet, you will be able to maintain all of your drivers up to date, and you will no longer be in this scenario.
You’ll have the latest drivers installed in no time if you install it and let it run its course.
4. Make changes to your register
If you receive an Application not found error when inserting a DVD, you may be able to resolve the issue by making a few registry adjustments. Because modifying the register can be harmful, we recommend exporting your registry and using it as a backup in case something goes wrong.
To make changes to your register, follow these steps:
- Enter regedit by pressing Windows Key + R. Press OK or Enter to continue.
- When Registry Editor opens, in the left pane navigate to HKEY_CURRENT_USERSoftwareMicrosoftWindowsCurrentVersionExplorerMountPoints2 key.
- Optional: Choose Export from the menu when right-clicking the MountPoints2 key. Save the file on your computer in a secure location. You can use this file to restore your registry to its prior condition because it is a registry key backup.
- Choose Delete from the menu when you right-click the MountPoints2 key.
- Restart your computer after closing Registry Editor.
- After your computer has restarted, check to see if the DVD drive is operational.
5. Modify your default zip program
Users have reported that the Application Not Found message can display when trying to open zip files. According to users, this issue is caused by zip files that aren’t configured to work with the default zip program. This can happen if you install a new zip archiver, and Windows 10 does not immediately alter the file associations. To resolve this issue, change the default application for.zip files. This is a reasonably straightforward process that may be accomplished by following these steps:
- To access the Settings app, press Windows Key + I.
- Go to System > Default apps when the Settings app opens.
- Select Choose default apps by file type after scrolling all the way down.
- There will be a list of file kinds and default programs displayed. Locate.zip and open it with the specified default program.
- Close the Settings app and see if the problem has been resolved.
If you don’t want to utilize the Settings app, you can use Control Panel’s Default Programs. Follow these steps to do so:
- To access the Win + X menu, press Windows Key + X. Select Control Panel from the drop-down menu.
- Select Default Programs from the Control Panel when it appears.
- Assign a file type or protocol to a program option by selecting it.
- Locate the.zip extension in the list of file extensions that appears and double-click it.
- For.zip files, select the appropriate default application.
We should point out that this issue can affect various file types, not just.zip files. If you’re experiencing trouble opening any other file type, make sure the default application for that file type is changed.
6. Disable the Windows Media Player function
Problems with Windows Media Player can cause the application not to be found error. However, people have claimed that merely uninstalling and re-enabling Windows Media Player can solve the problem. This is a basic process that may be accomplished by following these steps:
- Enter Windows features by pressing Windows Key + S. From the menu, choose to Turn Windows features on or off.
- Expand the Media Features folder once the Windows Features window has opened. Uncheck Windows Media Player from the list.
- There will be a confirmation menu. Yes should be selected.
- To save your changes, click OK.
- Your computer should be restarted.
- When your computer restarts, follow the same steps to reactivate Windows Media Player.
7. Download and install the VLC media player
According to users, when consumers insert a DVD movie, the error “applications not found” displays. Users have reported that the playback does not begin and instead displays an error message. This issue arises due to the lack of a default program for DVD discs. Users recommend installing VLC Player to resolve the problem. After that, you should be able to watch any DVD movie without difficulty. If you don’t like VLC, you can use any other multimedia player that supports DVD playback instead.
8. To access your files, use the Open command
If your autorun settings aren’t working, you’ll get an application not found error. Additionally, this error will show if you try to access the detachable storage by double-clicking it. This is only a temporary fix, but it should suffice if you need to access your optical drive or portable storage urgently.
This might be a significant issue, particularly if you need to retrieve your data quickly. A short solution will allow you to view and access your files, even though it will not solve the problem. To gain access to your files, complete these steps:
- This computer should be opened.
- Locate the drive you can’t access in the This PC window and right-click it.
- From the menu, select Open.
You should be able to access your files without any issues after that. Keep in mind that this is merely a workaround, but it should allow you to avoid receiving the error notice.
9. Remove the autorun.inf file from your computer
If your PC displays an Application not found error when installing an external storage device, delete the autorun.inf file. Follow these steps to do so:
- Place the removable storage in place.
- Follow the instructions from the previous solution to open the removable storage. If the Open option fails, select the Explore option instead.
- When you’ve gained access to your removable storage, go to the View menu and select the Hidden objects option.
- Locate and delete the autorun.inf file.
- Disconnect and reconnect the detachable storage.
If autorun.inf isn’t available on your portable storage, you’ll need to utilize Command Prompt to fix the problem. Follow these steps to do so:
- Choose Command Prompt by pressing Windows Key + X. (Admin).
- Enter the following commands into Command Prompt after it has opened. Remember to replace the letter X with the letter that corresponds to your drive:
- attrib -s -r -h X:autorun.inf
- del X:autorun.inf
- Close Command Prompt and check if your removable storage works after running those commands.
10. Change the letter of the drive
A few customers have observed that changing the drive letter can fix the Application not found the problem. This is a rather straightforward technique that may be completed by following these steps:
- Select Disk Management from the menu by pressing Windows Key + X.
- Right-click your DVD drive or detachable storage device. Change the Drive Letter and Paths options.
- Select Change from the drop-down menu.
- Select the drive’s desired letter and click OK.
Your drive should start working usually again after altering the drive letter.
11. Change the default browser to your current one
This problem has also been noticed when trying to open links in desktop apps; however this can be resolved by making your current browser the default browser. This procedure is relatively straightforward, and you can complete it by following these steps:
- By hitting the Windows Key + I shortcut, you may access the Settings app.
- Navigate to the System section and then to the Default applications tab.
- Make sure your current browser is set as default by scrolling down to the Web browser section.
- Optional: Check to see if your browser is configured to function with specific protocols. To do so, select Choose default apps by protocol from the drop-down menu.
- Ensure the FTP, HTTP, and HTTPS protocols are configured to operate with your usual browser.
- Optional: You can also see if your default browser is configured to operate with the required file extensions. Check out Solution 4 to learn how to assign apps to operate with specific file types.
From the Control Panel, you can also change the default browser. Follow these steps to do so:
- Select Default Programs from the Control Panel.
- Choose the option to set your default programs.
- A list of all the applications that have been installed will show. Choose Set this program as default from the drop-down menu for your current web browser.
- Optional: Check if the relevant file types and protocols are allocated to this application by clicking Choose defaults for this program.
If not, you can assign them using the same processes as in Solution 4. 12. For AutoCAD, use Reset Settings to Default.
This problem has been reported by users while trying to open AutoCAD files. AutoCAD does not start, according to them, and they receive an Application not found error message. To resolve this issue, you must re-register AutoCAD with the necessary procedures. This is a fully automated process, and all you have to do is launch the Reset Settings to Default AutoCAD application. This application should be in your AutoCAD directory someplace, so look for it. AutoCAD will restart when the application has been run. If the problem persists, you may need to reinstall AutoCAD to resolve the issue.
13. Use a different computer to test your USB flash drive
When you attach portable storage to your PC, you’ll get the Application Not Found message. According to a few users, you may just connect your portable storage to a separate computer to solve the problem. Connect your USB flash drive to an extra PC or laptop if you have one. Unplug the flash drive and try using it on your PC if the error does not occur on another computer. Several users indicate that this remedy fixed the problem for them, so give it a shot.
14. Make use of CCleaner
This issue, according to users, happens while trying to open files from a DVD drive. The DVD drive is not accessible, according to users. Some consumers said that simply running CCleaner on their computer fixed the problem. After analysing their PC and registry, CCleaner repaired all of the issues, including the Application not found message.
15. Get a new DVD drive
If this problem persists when inserting a DVD disc, you may consider replacing your DVD drive. Only a few users indicate that replacing the DVD drive solved their problem, so if all other options fail, you might want to try that.
16. Install a new browser
According to users, the application was not found issue happens when they try to run a video game that uses your browser as a launcher. You’ll get the error mentioned above notice instead of being able to start the game. This can be a significant issue, but people claimed that the browser’s reinstalling fixed the problem. The problem was totally addressed after conducting a browser reinstallation.
Conclusion
I hope you found this guide useful. If you’ve got any questions or comments, don’t hesitate to use the shape below.
User Questions:
1. What can I do if my app isn’t found?
After resetting app permissions, the Android app not installed error can be resolved. Reset App Preferences/Reset Application Permissions by going to Settings > Apps > Reset App Preferences/Reset Application Permissions. After that, you can install third-party apps on your smartphone.
2. What should I do if I get a Windows app error?
- Choose Start > Settings > Apps > Apps & Features from the Start menu. Apps and features can be found in the Settings menu.
- Next to the app you wish to modify, click the More icon.
- Under the app’s name, click the Advanced options link (some apps don’t have this option). If Repair is accessible on the next page, click it.
3. What should I do if I want to install an unknown app?
- To access the applications screen from a Home screen, slide up or down from the centre of the display.
- To get started, go to Settings > Apps > Settings > Apps > Apps > Apps > App
- The menu icon is tapped.
- Special access with a tap.
- Tap. Unknown apps should be installed.
- Then hit the and select the unknown app. Allows you to turn on or off this source switch.
4. Application not found !?! Please help : r/techsupport – Reddit
5. Windows 10 apps not working : r/Windows10 – Reddit