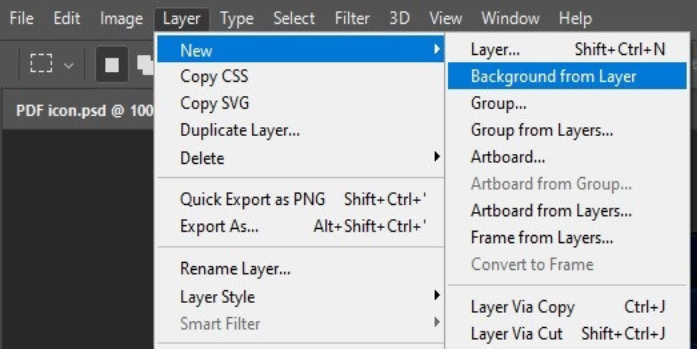Here we can see, “How to: Unlock Layers in Adobe Photoshop and Fix File Errors”
- If you’re having trouble unlocking a layer in Photoshop, make sure you’re following the correct instructions for that layer.
- Working with layers or learning how to unlock a layer in Photoshop might be difficult for beginning users.
- However, there are numerous ways to unlock a layer in Photoshop, depending on the layer you want to use.
- Above all, ensure that your Photoshop is up to date to see all of the product’s capabilities in one location.
Adobe Photoshop is the industry standard when it comes to image editing and manipulation software for the Windows platform.
Photoshop automatically locks the background layer to preserve your work, and if you want to unlock it, you must tell Photoshop to do it manually.
However, due to a Not a PNG file issue, some users have complained that they cannot work with any images. The image does not load into the Work area if the user clicks OK.
Locked layers prevent you from changing original photos or areas of your work by accident. This is why each image you open is automatically locked as a backdrop layer.
Photoshop does not want you to harm the source photo by accident. However, this does not rule out the possibility of adjusting locked layers.
In Adobe Photoshop, how do you unlock layers?
1. Download and install the most recent version of Photoshop
Remember that you’ll need to update Photoshop regularly if you want to take advantage of the latest security patches, bug fixes, and features.
Adobe adds new capabilities to Photoshop with each update, making it even better.
It’s critical to get your software from reputable sources whenever feasible. You will be protected from malware attacks, and your program will work smoothly as a result.
Here are some of Photoshop’s most useful features:
- Mobile device support, including iPad
- Content-aware fill that is state-of-the-art
- Your membership now includes Adobe Fresco.
- Fonts from Adobe Fonts are automatically updated.
- Blur effects have been improved.
2. Remove the background layer’s lock
- To make the background a non-locked layer, follow these steps:
- Select Layer, then New from the drop-down menu.
- Choose a layer from the Background.
- Select OK after giving the layer a name.
- In the palette, the new, unlocked layer will take the place of the background layer.
3. Unlock further layers
- In Photoshop, open your image.
- By clicking Windows at the top of the screen and looking for the checkbox to the left of the Layers option, make sure the Layers panel is displayed. The Layers panel is shown if the checkmark is present. Select the Layers option if the checkmark is not there.
- In the Layers panel, click the locked layer to select it.
- Drag the layer name to the trash bin at the bottom of the Layers panel by clicking the lock icon to the right of the layer name.
- The lock icon should go, allowing you to change the contents of that layer without restriction.
4. Edit or rasterize smart objects
- Select the intelligent item with the right-click menu.
- Rasterize Layer should be selected.
You can double-click and open the smart object individually if you don’t want to rasterize it. You can make changes here, and it will be reflected in the main document when you save it.
Conclusion
I hope you found this guide useful. If you’ve got any questions or comments, don’t hesitate to use the shape below.
User Questions:
1. In Photoshop, how do I unlock a locked layer?
Individual layers or a set of layers can be locked.
Each secured layer now has a small padlock icon beside it. Simply select a layer and click the Lock button again to unlock it. The padlock icon should be removed.
2. Why am I unable to unlock a layer in Photoshop?
The Background Layer Is Unlocked
To make the background a non-locked layer, follow these steps: Choose Layer > New > Layer from Background from the menu bar. Select OK after giving the layer a name. In the palette, the new, unlocked layer will take the place of the background layer.
3. Why is Photoshop’s layers panel locked?
The locked padlock sign to the right of a layer in the layers panel indicates that it is locked. The background layer of an image is automatically locked in Photoshop. You can’t shift it up or down in your stack because of this.
4. Photoshop 2021 -Could not complete your request because
Photoshop 2021 -Could not complete your request because of a program error from photoshop
5. Could not save because of program error? How do I fix that?
Could not save because of program error? How do I fix that? from photoshop