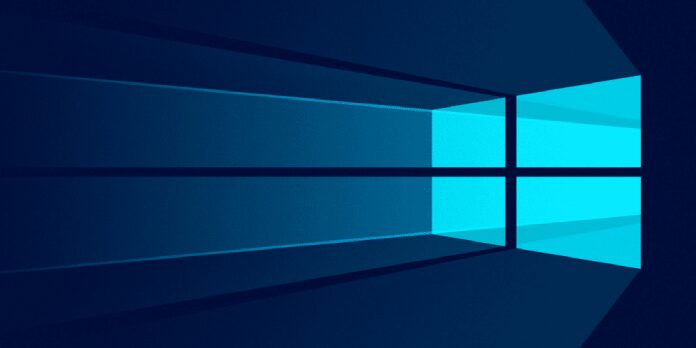Here we can see, “How to: Fix No Boot Device Available on Windows 10”
You can use the instruction provided below to learn how to resolve the No boot device available/No boot device discovered problem if you encounter the error message No boot device available in Windows 10.
To reduce the amount of time you spend debugging on the Windows 10 device, you must also use the techniques in the order they are given.
Before you start, you must have a DVD or other external memory with Windows 10 on it so that you can boot from it. Additionally, check to see if your Windows 10 CD or DVD isn’t broken in any way to avoid boot-related issues.
This article will show you how to fix the problems listed below that can cause the No Boot Device Available warning to appear:
No boot device found Windows 10 Dell – Almost any Windows device can have this issue, and many Dell users have also experienced it on their personal computers.
No boot device found press any key to reboot the machine – Sometimes this error message will ask you to press any key to restart your PC. Unfortunately, you won’t be able to enter Windows even after restarting your computer.
No Boot Device Available USB, UEFI – This issue might occasionally arise if you’re utilizing UEFI. You only need to modify your UEFI configuration to resolve this problem.
No boot device has been detected – This is a variation of this problem and it can appear if your hardware is faulty.Additionally, this problem may arise if your hard drive is improperly connected.
Keyboard failure No Boot Device Available – Users claim that your keyboard may occasionally be to blame for this issue. You might want to try unplugging or changing your keyboard to see if it resolves the problem.
No Boot Device Available current boot mode is set to BIOS – This is another relatively common problem. Simply switching from BIOS to UEFI should fix the problem if you receive this error message.
No boot device connected, found, selected, detected – This is a standard variation of this problem, and many users reported that their boot device isn’t connected or found. Even if this could be a significant issue, one of our remedies should help you resolve it.
No boot device SSD – Many people said this issue began to develop after using an SSD. You should be able to resolve this minor issue by modifying your BIOS settings.
Aside: This particular problem frequently appears soon after upgrading from Windows 7 to Windows 10. However, it can also happen after applying the most recent Windows 10 updates. According to the numerous accounts we’ve found, Dell machines are particularly vulnerable to this problem. The troubleshooting guide below can be applied to Dell and other computer brands.
No boot device found: How to fix this error
Solution 1 – Run Automatic repair
-
- Restart Windows after inserting the Windows 10 DVD or USB.
- If your computer doesn’t boot from the Windows DVD, check your device’s BIOS settings to ensure the option to boot from a CD or DVD is enabled and selected.
- You’ll arrive at the Windows setup page as soon as your computer boots. To continue, click the Next button.
- In the following box, left-click or tap on the option labeled “Repair your machine.”
- Select Troubleshoot, followed by the Advanced choices and Automatic repair buttons.
- Choose the Windows 10 operating system that needs fixing.
- Let the automatic repair process finish, then reboot without the Windows 10 DVD to see whether the No boot device available warning still appears.
Solution 2 – Run the troubleshooter
Numerous users assert that running the troubleshooter will solve the No boot device accessible message issue. If Windows isn’t working normally for you, you might want to try this fix in Safe Mode.
-
- Write troubleshooter in the search field and choose troubleshooting from the menu.
- Click on the Run the troubleshooter button after selecting Windows Update from the list.
- Restart your Windows 10 device after the procedure is finished to see whether the problem persists.
The fact that this isn’t a general fix means that it might not apply to you.
Solution 3 – Run SFC scan
-
- When the menu appears, select Command Prompt (Admin) by pressing Windows Key + X.
- To launch it, type sfc /scannow into the command prompt and hit Enter.
- Restart the Windows 10 device after allowing the system file checker process to finish.
- Recheck for the message “No boot device available.”
If Windows 10 is completely inaccessible to you, you can launch Command Prompt from the Advanced Boot Menu. Simply restart your computer a few times to accomplish that. Select Command Prompt under Troubleshoot > Advanced options.
The following commands must be entered when Command Prompt launches:
-
- sfc /scannow /offbootdir=c: /offwindir=c:windows
- chkdsk c: /r
You might need to use DISM scan instead if those two commands cannot resolve the issue. Run the DISM /Online /Cleanup-Image /RestoreHealth command to accomplish that.
Try the following commands in place of the previous one if it doesn’t work:
-
- Dism /Image:C:offline /Cleanup-Image /RestoreHealth /Source:c:testmountwindows
- Dism /Online /Cleanup-Image /RestoreHealth /Source:c:testmountwindows /LimitAccess
These commands will scan your hard drive for corrupted files and repair any found so that Windows can start. Be aware that since this isn’t a fix-all, it might not function if the issue is with your hardware.
Solution 4 – Make sure you’re using UEFI
After a BIOS upgrade, many users reported seeing the message “No Boot Device Available.” If you’re receiving this error message, your BIOS may cause the issue. You must change from BIOS to UEFI to resolve the problem.
This straightforward procedure only requires you to enter BIOS and modify one setting. We strongly urge you to study your motherboard handbook and discover how to permanently switch to UEFI because there are numerous variations of BIOS.
This should fix the error notice and allow your PC to function normally once more.
Solution 5 – Check for loose cables
If your components aren’t correctly connected, you could occasionally encounter the message “No Boot Device Available.” You must shut down your PC, unplug it from the outlet, and open the computer case to resolve this issue.
Check all SATA cables to ensure they are securely attached to your motherboard and hard drive after completing that. Many consumers said that this issue was brought on by shaky connections between their motherboard and SATA connectors.
The problem ought to be fully fixed once everything is correctly connected.
Solution 6 – Disconnect USB peripherals
Users claimed that their USB devices could be the cause of the No Boot Device Available warning. Users reported having trouble starting their PCs; however the problem was fixed after they unplugged their USB devices.
Be sure to unplug your USB keyboard and mouse as well because several customers claimed that these were the cause of the issue. If your keyboard or mouse is the source of the issue, try replacing them and see if that fixes it.
Solution 7 – Set your hard drive as first boot device
According to users, if your hard disk isn’t specified as the initial boot device, the message “No Boot Device Available” may occur. However, you may quickly resolve this problem by heading to the BIOS’s Boot section.
You must locate and set the First Boot Device setting to your hard disk. The problem ought to be solved as a result.
You might also want to disable Secure Boot since many people have advised doing so. To check if that helps, you can also try switching the Boot Mode from UEFI to Legacy.
These adjustments should be enough to fix the problem fully. We strongly advise you to review your motherboard manual for comprehensive advice on where to discover and alter these settings.
Solution 8 – Fix your MBR
The message “No Boot Device Available” may occasionally display if the MBR is damaged. You must launch Command Prompt like we demonstrated in Solution 3 and enter the following commands to resolve the problem:
-
- bootrec.exe /FixMbr
- bootrec.exe /FixBoot
- bootrec.exe /RebuildBcd
Try these commands instead if those ones don’t work:
-
- bcdedit /export C:BCD_Backup
- c:
- cd boot
- attrib bcd -s -h -r
- ren c:bootbcd bcd.old
- bootrec /RebuildBcd
Run these commands, and then determine if your issue has been fixed.
The eight approaches listed above should almost be enough to remove the Windows 10 system’s No boot device available warning.
But remember that you have to do them in the order they are given and be careful not to omit any of the procedures.
Conclusion
I hope you found this guide useful. If you’ve got any questions or comments, don’t hesitate to use the shape below.
User Questions
1. How can I fix HP not finding a boot or non-bootable device?
Wait five seconds after shutting off the computer. To access the BIOS setup menu, continually press the f10 key after pressing the power button to turn on the computer. Select and load the BIOS Setup Default settings, press F9 on the BIOS Setup screen. To save and exit, use f10.
2. What does “no boot device accessible” indicate on your computer?
No boot device accessible indicates that the computer cannot find a hard drive that contains an operating system or a boot disc, such as a Windows installation CD, when you switch it on. The operating system must be installed before the machine can start.
3. How do I use Windows 10 to boot from a USB drive?
Connect a new PC to the USB flash drive. Press the Esc, F10, or F12 keys to access the boot device selection menu after turning on the computer. Choose the setting that causes the computer to boot from the USB disk.
4. Boot device not found. Windows 10, is there a way to fix this …
Boot device not found. Windows 10, is there a way to fix this and recover my files? from Troubleshooting
5. no boot device found : r/Dell – Reddit
no boot device found from Dell