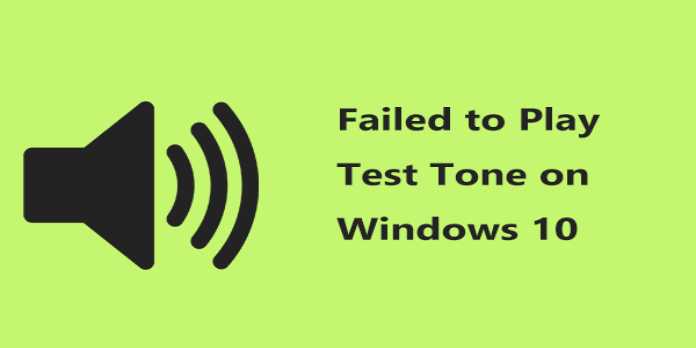Here we can see, “How to: Fix Failed to Play Test Tone on Windows 10”
-
- If your audio drivers are out-of-date or there is a hardware problem, the Failed to play test tone error message may display.
- Verify the entries in the Registry Editor to resolve this sound issue.
- Keep your drivers updated to resolve the Failed to play test tone problem on Windows 10.
- Check your sound settings if your speakers cannot play a test tone.
Windows 10 is widely used; however, some users are experiencing some problems with it.
Let’s see if we can address the Failed to play test tone message that Windows 10 customers are reportedly receiving in that regard.
How can I fix the test tone that wouldn’t play? You should first upgrade to Windows 10 with the most recent patches, experiment with other speaker settings, or use the default drivers.
Different issues with your PC’s audio can arise as a result of this error message. Along with this error, users also encountered the following issues:
-
- Conexant Audio, Sound Blaster, IDT, and Realtek Audio failed to play test tone – Users claim that this error most frequently affects IDT or Realtek audio equipment; it is typically brought on by an out-of-date driver and is simply fixable.
- USB audio failed to play test tone – If you’re getting this error, it might be because you’re using a USB sound card or USB headphones; according to users, the problem occurs more often with USB audio devices
- AMD HDMI audio failed to play test tone – Sometimes, the audio drivers installed by your graphics card can also work with your audio drivers.Users have reported seeing this problem when using an HDMI cable with an AMD graphics card.
- Dell, HP audio failed to play test tone – Audio problems such as this one can occur on almost any PC, and both Dell and HP users reported this problem on their devices
- Laptop no sound, failed to play test tone – This problem can occur on desktop and laptop computers, albeit more frequently on some laptops than on desktop computers.
- Sound card failed to play test tone – If you’re experiencing this issue with your PC, you should be aware that it can happen with practically any sound card; users report that this problem occurs with both dedicated and built-in sound cards.
- Sound failed to access device – If you encounter this error on your PC, you should be able to resolve it by utilizing one of our solutions.
- Failed to play sound, sound disabled – In some circumstances, you won’t be able to play any sounds on your computer; users claim that this issue can cause your computer’s sound to become fully disabled;
- Unable to play sound on laptop – This problem affects both desktop and laptop PCs alike; this is a serious problem, and many users reported that they are unable to play any sound on their laptop.
What to do if you can’t play Sound Test Tone in Windows 10?
1. Change speaker settings
According to how the operating system saw your external sound devices, users claim that after updating to Windows 10, their speaker settings changed to quadraphonic.
Go to your speaker settings and switch them from quadraphonic to 5.1 if you use a 5.1 speaker setup. You should be able to play a test sound after making the necessary adjustments.
2. Switch to default drivers
-
- Find your audio driver in Device Manager by going there.
- Select Uninstall from the context menu when you right-click it.
- Click Uninstall after selecting Delete the driver software for this device.
- Press the “Search for new hardware” button after the driver has been uninstalled. The stock audio driver will be installed as a result.
We’ll attempt switching to default drivers as our next test. You must take the actions listed above to accomplish this.
3. Update your drivers
3.1. Update drivers manually
-
- Search for device manager in the taskbar, then click Device Manager. Find the device you wish to update, then click it.
- Select Automatically check for driver software updates.
- Choosing Update Driver.
- Visit the manufacturer’s official website to obtain the most recent patches if Windows cannot locate the updates.
Normally, Windows 10 drivers are updated automatically, but occasionally it’s best to do this yourself to ensure your OS isn’t missing any important files.
3.2. Use professional software
Most of the time, Windows 10 installs the required drivers and does a decent job of locating and identifying your devices. However, occasionally it doesn’t, in which case you must manually install or update them.
The simplest solution is to have a tool that would automatically install all the drivers you require.
The system frequently fails to correctly update the generic drivers for the devices and hardware in your PC. A manufacturer’s driver and a generic driver have essential distinctions.
4. Install High Definition Audio Device
-
- Locate your audio driver in Device Manager.
- Right-click it and select Update Driver.
- Select the option to Browse my computer for driver software.
- Select Let me choose from a list of my computer’s device drivers now.
- Select High Definition Audio Device from the list of available drivers.
- If you receive a warning, click Next and then select Yes.
Installing a high-definition audio device can be tried if changing to the default audio device doesn’t work. Follow the instructions above to install the High Definition Audio Device on Windows 10.
5. Change the sound format
-
- Select Playback devices from the menu by performing right-clicking on the volume icon in your system tray.
- Ensure your speakers or headphones are set as the default device when the Sound window appears.
- If not, you can change them by selecting Set as the default device from the menu when you right-click the device.
- Click Properties after choosing which audio device to use.
- Go to the Advanced tab when the Properties window appears.
- Change the audio format that is selected in the DefaultFormat section. To save changes, click Apply and OK.
If you frequently receive the error message “Failed to play a sound test tone,” you might be able to fix the issue by simply switching your audio format.
Once you’ve done that, make sure your sound is functioning correctly. Be sure to give this solution a shot because many users said that it solved their issues.
Remember that you’ll need to experiment with various forms before finding the one that works best for you.
Several people advise clicking the Restore Default button to return your audio settings to their initial defaults if changing the format doesn’t work.
6. Disable all audio enhancements
-
- Access the speaker properties. Please refer to the prior solution for more details on accomplishing that.
- Select the Disable all enhancements checkbox on the Enhancements tab. To save changes, click Apply and OK.
If you’re employing specific audio upgrades, the error message “Failed to play sound test tone” could occasionally display.
Many sound cards can enable upgrades; however frequently they can conflict with Windows and lead to this issue. You must turn off audio improvements in order to solve the problem.
All of the enhancements should be disabled to fix the issue and restore proper functionality.
7. Disable Exclusive Mode
-
- Access the speaker properties.
- Go to the Advanced tab and turn off the checkbox next to Allow programs to take exclusive control of this device in the Exclusive Mode section. Now, in order to save changes, click Apply and OK.
Your sound settings are frequently to blame for the failure to play the sound test tone error message, and Exclusive Mode is one of the most frequent causes.
The problem should be fully fixed after the Exclusive Mode has been disabled.
8. Use a Sound Troubleshooter
-
- Open the Settings app by pressing the Windows Key + I.
- Locate the Update & security area in the Settings app after it launches.
- Select Troubleshoot from the menu on the left.
- Select Playing Audio in the right pane and then click Run the troubleshooter.
- Now the Troubleshooter will launch. Watch as the troubleshooter fixes the problem.
Users claim that the Failed to play sound test tone issue message can be resolved by just running a troubleshooter. Your audio settings may have a bug that is the root of this problem.
When the troubleshooter is finished, the issue should be fixed, and your audio should start functioning. You are welcome to utilize either of the two techniques described above to execute the troubleshooter.
9. Disable audio effects
Dedicated software that offers various audio effects is included with many sound cards. Although these effects occasionally enhance audio quality, they frequently result in several issues.
It is strongly encouraged to turn off these sound effects in order to resolve the Failed to play sound test tone error message, which users claim is directly related to them.
To do that, you must launch your audio setup software, find the Effects area, and turn off every effect. Check if the issue persists after disabling all effects.
10. Remove recently installed updates
-
- Navigate to the Updates & security area in the Settings app.
- Press the Update history button.
- Now a list of updates will show up. Click Updates to remove.
- You ought should now view the most recent updates. To uninstall a specific update, double-click on it.
Users claim that specific Windows updates can cause Failed to play sound test tone problem messages to appear. This issue can occasionally arise as a result of problems in updates.
Check to see whether the issue persists after removing the most current updates. If not, it suggests you have tracked down the source of the issue. All that’s left to do is stop the update from installing.
11. Perform an SFC scan
-
- Type cmd into the Windows search box to start. As an administrator, launch Command Prompt.
- Enter sfc /scannow and press Enter to launch it when Command Prompt opens.
- The SFC scan is about to begin. Please do not stop the scan; it may take up to 15 minutes.
The error message “Failed to play sound test tone” can occasionally be brought on by file corruption. This issue may show up because your system files have become corrupted.
However, if you only run an SFC scan, you should be able to solve it.
Try it out. Users claimed that performing the SFC scan resolved the issue for them. However, occasionally the SFC scan won’t be able to resolve the issue.
12. Run DISM scan
-
- Open the Command Prompt in administrator mode.
- Now type the following command, hit Enter, and then type:
-
dism /online /cleanup-image /restorehealth
-
- Now the DISM scan will begin. Keep in mind that this process can take up to 15-20 minutes until completion.
You might not be able to execute an SFC scan at all under certain uncommon circumstances. You might need to do a DISM scan to resolve this problem.
Check to see if the problem is still present once the DISM scan is complete. After running a DISM scan, rerun the SFC scan if you couldn’t before.
13. Disconnect other USB devices
This issue may arise if you are utilizing USB headphones or speakers because of other USB devices.
According to consumers, the Xbox 360’s wireless gaming receiver caused them to obtain the error message “Failed to play sound test tone.”
Many customers connect their Xbox 360 controller to their PC, and the wireless receiver occasionally can lead to this issue.
Users advise restarting your PC after disconnecting the wireless receiver to resolve the problem. The sound should start working again as soon as your PC starts up without the receiver.
You can reconnect your wireless receiver once more if the sound is working. Feel free to give this straightforward solution a shot; people say they have had success with it.
Remember that if the problem recurs, you might need to repeat it.
14. Set your audio device as the default communication device
-
- Activate the Sound window. You may do this by selecting Playback devices from the context menu when you right-click the sound icon in the bottom right corner.
- Right-click any other device when the Sound window appears and select Set as Default Communication Device.
- You can now select Set as default by right-clicking your audio device. By selecting Set as Default Communication Device, repeat the previous procedures.
Users claim that if your audio device isn’t selected as the default device, an error message that reads “Failed to play sound test tone” may occur.
The issue should be resolved after carrying out the measures mentioned above, and your sound should begin operating.
15. Disable your audio device
-
- Device Manager should be opened.
- Locate your audio device now, then select Disable from the menu by right-clicking it.
- After that, a confirmation message will show up. Select Yes.
- Your computer will need to restart. For a fresh start, select Yes.
- Return to Device Manager after your computer has restarted, right-click your audio device, and select Enable device from the menu.
You might be able to fix the Failed to play sound test tone error notice by just turning off your audio device for a while.
The issue should be rectified after turning off and on your audio device.
16. Connect your audio device directly to your PC
Users claim they ran into this problem when using a laptop docking station.
Docking stations for laptops are quite helpful because they provide you with extra ports; however occasionally they have problems.
The Failed to play sound test tone problem message was reportedly brought on by users attaching their speakers or headphones to the docking station.
Users claim that you can resolve the issue by attaching the speakers to your laptop’s audio port. That will address the problem, of course.
17. Change the security permissions in the registry
-
- Regedit can be accessed by pressing Windows Key + R. Enter the key or select OK.
- Optional: Just in case, you might wish to make a registry backup. Making changes to the registry can affect your PC if you don’t do so correctly, so it’s a good idea to make a backup first. Click File > Export to do that.
- Enter the desired file name after setting All as the export range. Click the Save button after deciding on a secure place.
- You’ll have a backup of your registry after doing that. You may easily run this file to return the registry to its original state if any issues arise after making changes to the registry.
- Select: in the left pane.
-
HKEY_LOCAL_MACHINESOFTWAREMicrosoftWindowsCurrentVersionMMDevicesAudio
-
- Select Permissions from the menu by performing a right-click on the Audio key.
- On a functional PC, carry out the identical procedures. Now contrast the list of items on your PC with a working PC in the Group or user names sections.
- Verify the permissions for every item on the list. Your PC may need to have specific permissions or entries added, so make the necessary changes.
- Click on Advanced once both PCs have the identical entries and permissions.
- On both PCs, look under the Owner area. Make sure to adjust the owner section if it differs on the impacted PC.
By altering the security permissions, you might be able to resolve this error if it keeps occurring. You must locate a second Windows 10 computer and contrast their security permissions.
Check to see whether the issue persists once both PCs have the same settings. This is a sophisticated approach, so you might want to pass if you’re not familiar with registry settings or security permissions.
You might want to try changing your registry because several users claimed that doing so resolved the issue.
18. Check other USB devices
Users claim that utilizing a USB hub can cause the error message “Failed to play sound test tone.” If you frequently use several USB devices, USB hubs can be helpful.
Users who connected their gamepad and USB headphones to the same USB hub experienced this issue. Some USB devices don’t seem to function correctly with one another.
According to user reports, you might want to try unplugging the gamepad from the USB hub to see if that resolves the problem.
If that fixes the issue, you’ll need to connect your USB headphones first before connecting the gamepad to the USB hub in the future. Feel free to use this solution since it is straightforward.
19. Reinstall your AMD drivers
Your graphics card drivers may occasionally be the root of this issue. Users claim that some graphics card drivers install their audio drivers concurrently, which results in this issue.
You must delete and then reinstall your AMD driver to resolve the problem. Many people advise using Display Driver Uninstaller to remove a graphics card driver from your computer fully.
This free removal program will successfully delete the graphics card driver and all related files. After removing the old one, you must download the most recent driver for your graphics card.
Make sure to choose Custom Installation while installing the driver. You can then select which drivers you want to install from there. Make sure HDMI Audio Driver is deselected.
Your issue should be resolved as a result of installing merely the graphics card driver.
Don’t forget to try this fix even if you don’t use AMD graphics because this problem can impact both AMD and Nvidia graphics cards.
20. Restart Windows Audio service
-
- Enter services.msc. by pressing Windows Key + R. Press Enter or click OK.
- Now the Services window should show up.
- Locate the Windows Audio service, and select Restart from the context menu that appears.
Users claim that the Windows Audio service may be the root of this problem and that restarting this service will resolve it.
The issue should be fixed, and your sound should resume operating after the Windows Audio service restarts.
21. Change your Local Users and Groups settings
-
- To access lusrmgr.msc, press Windows Key + R. To hit Enter, click OK.
- Click Groups in the left pane of the Local Users and Groups window once it has opened.
- Right-click Administrators in the right pane and select Add to Group from the menu.
- The members will be listed. On the Add button, click.
- Enter Local Service in the field labelled “Enter the object names to select.” On the Check Names button, click. Click OK if everything is in order.
- The list of members will now include NT AUTHORITY. To save changes, click Apply and OK.
Changing the Local Users and Groups settings may be all that is necessary to resolve the Failed to play sound test tone error message issue.
Restart your computer after making the modifications to see if the issue has been fixed.
22. Delete DefaultLaunchPermission entry from the registry
-
- Activate Registry Editor.
- Select: in the left pane.
-
HKEY_LOCAL_MACHINESOFTWAREMicrosoftOle
-
- Export can be selected from the menu by right-clicking Ole.
- Make sure that the Export range section’s Selected branch checkbox is checked. Afterwards, type the appropriate file name and select Save.
- Right-click on DefaultLaunchPermission in the right pane and select Delete.
- Thereafter, a confirmation message will show up. Select Yes.
- Restart your computer after removing the DefaultLaunchPermission entry.
Registry issues can occasionally bring on this difficulty. To resolve the issue, you must locate and delete the registry item for DefaultLaunchPermission.
Once your computer has restarted, see if the issue is still present. If not, you might wish to delete the entry and add it again. Run the file you prepared in Step 3 to accomplish that.
Your registry will then be returned to its initial form after doing that.
I sincerely hope that this in-depth post assisted you in resolving the issue with Windows 10’s inability to play a sound test tone.
Conclusion
I hope you found this guide useful. If you’ve got any questions or comments, don’t hesitate to use the shape below.
User Questions
1. Why isn’t the sound playing on my Windows Media Player?
By altering the volume controls at the bottom of the application window, it is frequently possible to fix no sound issues with the Microsoft Windows Media Player. The volume can be increased by swiping from left to right on the slider. The loudness is zero if the slider is to the left.
2. How do I reinstall Windows 10’s audio driver?
Please visit Settings>Update & Security>Windows Update if the problem is still present. Click “View optional updates” if one is present. Then, select Driver updates and check to see if your audio driver is included. In that case, confirm that driver and select “Download and install.”
3. Why won’t the video play on my media player?
There are several possible causes for your media player unable to display a video. One of the causes could be a damaged or corrupted video file, defective hard disk sectors, electromagnetic interference, a malware assault, or other software issues. The following errors can occur while playing the video file.
4. Failed to Play Test Tone | How Did I Get Here 🙁 : r/windows
Failed to Play Test Tone | How Did I Get Here 🙁 from windows
5. Error – failed to play test tone : r/techsupport – Reddit