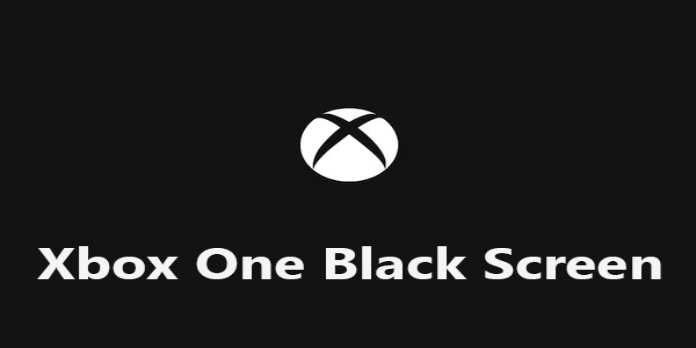Here we can see, “How to: Fix Black Screen of Death Error on Xbox One”
- Power issues frequently lead to the Xbox One Black Screen of Death error.
- Try restarting your console to ensure this doesn’t impact it, and check to see if the problem goes away.
- Adjusting the resolution can also help if your Xbox One is stuck on a black screen.
The Xbox One has grown to be among the most well-liked gaming systems worldwide since its release in 2013, but it is not without its flaws.
The most frequent issue with it is a black screen bug, which typically occurs following a recent Xbox Insider update.
Players who signed up for this program may preview new console features, making them more prone to faults and problems.
When the dashboard loads from the web, the BSoD problem causes some portions to go dark, rendering the console inaccessible.
The standard fixes, such as turning the console on and off or unplugging it and then plugging it back in, can be tried, but they might not always solve the problem.
Why is my Xbox screen completely black?
Typically, a console dashboard bug causes the Black Screen of Death problem. This could occur if the system is unable to properly load the dashboard after waking up from rest mode.
The Xbox console performs a comprehensive system check on every piece of hardware during startup, just like any other device, to ensure the software is valid.
Instead of the well-known Xbox animation, the PC will show a black screen if the machine cannot complete the starting procedure.
Defective updates could possibly be to blame. The console’s functionality may be hampered by bugs, which may cause a BSOD error.
As a result, it is impossible to pinpoint why this issue occurs. There are many potential reasons and fixes for this problem; thus, several options are available.
How do I fix various black screen issues on the Xbox One?
1. Quick fixes
The following short fixes may assist you in resolving the Xbox One BSoD issue before moving on to the solutions:
-
- To control your console, press RT + Y. Simply turn on your Xbox One, then simultaneously press RT and Y as soon as the pins start to move.
- To refresh your dashboard and the Game Store, try pressing PSA-RT+LT+Y. The console will restart as a result.
- To stop the bug from happening, open the guide, select Home, and then select a tab that is not on the main dashboard.
- By cutting off your Xbox Live connection, you can also put your system in offline mode.
- Any external hard drive should be unplugged and then replugged.
- Try turning off the Xbox, holding down the eject and bind buttons, and then turning it back on. As soon as the power turns on, you’ll hear the chirps and have the choice to factory reset your Xbox.
2. Black screen after returning to Home
-
- To turn off the console, press and hold the Xbox button on the front of the device for around 10 seconds.
- To restart the console, press the Xbox button on the device or the Xbox button on your wireless Xbox One controller.
3. Black screen when watching a Blu-ray Disc
-
- To access the guide, click the Xbox button on your wireless controller.
- Go to Settings, then Profile & System.
- Select Sound & Display.
- Select the Video output choice.
- To disable this setting, choose Enable 24Hz.
4. Black screen after turning on the console
-
- Verify that the TV’s input signal is set to the proper one (HDMI)
- Make sure your console’s HDMI cable connection is stable.
- Verify the security of the HDMI cable connection to your TV.
- Ensure that the HDMI cable is attached to the console’s out-to-TV port.
- Holding down the Power button on the front of your Xbox One console for ten seconds, then turning it back on, will perform a cold boot.
- Your display settings can also be restored:
- Remove any discs that are in the Xbox One system.
- To turn off the Xbox button on the console, press and hold it for five seconds.
- To turn on the console, press and hold the Xbox and Eject buttons until you hear a beep. A beep will sound immediately, followed by another 10 seconds later. Remember that your console will start up in 640 x 480 low-resolution mode. Through Settings > Display & Sounds > Video Options > TV Resolution, you can change this setting.
- If you must carry out these actions after every boot-up, replace the HDMI cable that connects your TV to the computer.
- Choose a different HDMI port on your TV to insert the HDMI cable into.
- When connecting your console to your TV, use a different HDMI cable.
- A different TV should be connected to your console.
5. Use an AVR in your setup
-
- Your devices should be turned on in the following order:
- First, turn on the television.
- Turn on the AVR once your television has started to show a picture.
- Your Xbox One should be turned on.
- Using the Input button on your television’s remote control, change the AVR’s input source away from the Xbox One, then back to HDMI or HDMI2, and finally back to HDMI1 once more.
- Restart your AVR.
- Connect your TV through HDMI as follows:
- To access the instructions, press the Xbox button.
- Select the Display & sound option under Settings.
- Choosing Video output.
- Access the TV connection.
- Choose HDMI from the menu.
- Your devices should be turned on in the following order:
6. Request a repair
-
- Log into your Microsoft account and visit the Xbox support website.
- Select the Device Problem option.
- For what kind of device? Select your Xbox One system or sign up for one.
- Verify the status of your device’s warranty. You’ll have to pay a fee if your console is no longer covered by warranty.
- Click Next after selecting Display Issue.
- Fill out the Describe your problem field on the following page with specifics about the problem.
- Click Next if you need to create a service order to replace your equipment based on the condition as mentioned.
- To finish your service order, adhere to the instructions.
7. Perform a hard reset
-
- To access the menu, press the Xbox button on your gaming system.
- Go to Settings, then Profile & System.
- Click System, then choose Console Info.
- Select Reset Console from the menu.
The Xbox may not be the source of the issue if it is linked to your PC. In this situation, a general BSoD troubleshooting tool will be of great assistance.
What are the most common Xbox One errors?
In addition to the Black Screen of Death mistake, users have detailed a wide range of other Xbox One console problems.
The Took too long to start notice, which prevents users from launching their games and apps, is one that has been seen quite a bit on the Internet.
If you’ve also experienced it, check the Xbox Live services’ status or restart your console to resolve the issue.
Another recurring problem is the Xbox One console’s disc drive making a grinding noise when a game, a movie, or any other disk is inserted into the optical drive.
Thankfully, users who experience this issue can send the hardware back to Microsoft and request a replacement.
Updates are one of the most frequent Xbox One problems. It’s also okay to clear the system cache if your console doesn’t install them; nevertheless, there may be a problem with your Internet connection.
Xbox customers also frequently experience problems with the console failing to turn on or off. Although restarting your power supply may be the solution to this problem, it is not the sole one.
Even if the Xbox One has a lot of problems, you know you can rely on us to give you the most recent fixes.
Conclusion
I hope you found this guide useful. If you’ve got any questions or comments, don’t hesitate to use the shape below.
User Questions
1. Can the Xbox One’s black screen of death be fixed?
A restart may be the quickest and most straightforward solution to the black screen of death, despite the fact that it might seem obvious. Take these actions: Your Xbox button will not turn off until you press and hold it for 10 seconds. After unplugging the device, wait at least ten seconds.
2. How do you resolve a black screen on Xbox?
To take control of your console, press RT + Y. Make sure Xbox Live is turned off and put your system in offline mode. Remove all attached external hardware from the system. If a disc is stuck in your Xbox, try turning it off and pressing the Eject button to get it out.
3. Why does my Xbox One only have a dark screen when I switch it on?
If all you see is a dark screen, your console needs to be updated. However, if “No Signal” appears, there can be a problem with your HDMI cable, TV HDMI port, or console HDMI port. It is best to test your console with several TVs.
4. Xbox One S black screen of death help? – Reddit
5. beyond black screen of death. help? : r/XboxOneHelp – Reddit