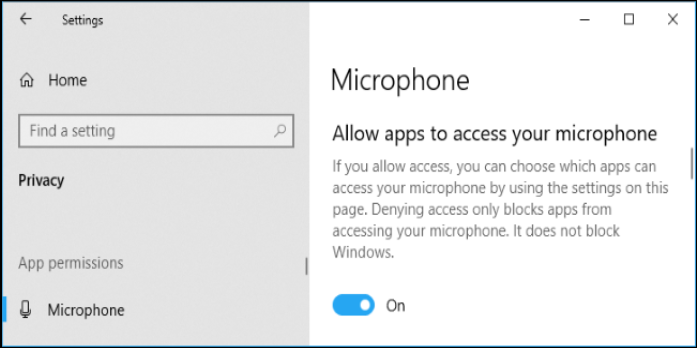Here we can see, “My Microphone Doesn’t Work on Windows 10”
Microsoft introduced Windows 10 in 2015, and it is the most recent version of the Windows operating system. In just 24 hours, approximately 24 million individuals updated to the most recent version of Windows. Microsoft distributes frequent updates to keep this edition problem-free, but faults are a part of life, and users have encountered various strange issues with the operating system.
Many users have reported that the internal Microphone on their laptop stopped working after upgrading to Windows 10 OS, and they were unsure how to do the mic test to resolve the issue. To solve their problem, we did our best to provide people with solutions to resolve it as soon as possible.
Solution 1: Turn on the Microphone in Windows 10 Settings
First, we’ll examine the settings to see if the Microphone is even switched on. If it is turned off, you may quickly enable it and see if your problem is resolved.
- To access the Settings menu, press Win + I.
- Now, in the middle right corner of the window, pick the Privacy option.
- On the left side of the screen, select the Microphone tab.
- Now, in the appropriate section, turn on the Microphone. You might also enable or disable apps from using the Microphone.
- Save your changes and then depart. Check to see whether the problem has been resolved.
Solution 2: Check Microphone in Sound Settings
- Use the Win + X keyboard shortcut (or right-click the Start menu). You may also open a dialogue box by pressing Windows + R and typing “control panel” into it.
- Navigate through the options and select “Sound.”
- Once the sound settings are open, select the Recording tab and look for the Microphone in the list of recording devices. (If you can’t find it, right-click the list and choose Show Disabled Devices.) Then, on the Microphone, right-click and select Enable.)
- Select the Microphone and then hit the Set Default Preset button at the bottom of the screen.
We’ll now try disabling all of the enhancement/sound effects in your options.
It’s possible that your hardware does not support the additional capabilities available, which could cause your Microphone not to work properly.
5. In the same window, go to the Enhancements tab and tick the box next to “Disable all sound effects.”
6. To save all changes and quit, click OK.
7. Whether necessary, restart your computer to see if the problem has been resolved.
Solution 3: Use Windows Troubleshoot
We can try utilizing the built-in hardware troubleshooter to troubleshoot your Microphone. When you use this program, Windows will immediately detect any problems and fix them by restarting the driver.
- Open the Control Panel by following the steps outlined in the previous solution.
- On the screen, select the Troubleshoot option.
- Under the Hardware and Sound section, select Troubleshoot audio recording.
Follow the on-screen directions to complete the process. Windows may need to restart to resolve your issue.
Solution 4: Checking device
To troubleshoot any issues, we can manually check your device. Follow these instructions carefully and keep an eye out for any references to other solutions in this solution.
- Right-click the speaker icon in the lower-right corner of your screen and select “Recording Devices.”
- A list of all the recording devices that are connected to your computer will be displayed. Try speaking into your Microphone and check if any green bars appear next to one of them while you speak (as in the screenshot).
- If you don’t see any green bars, proceed to step 5.
- On the other hand, if you see green bars when you talk into the Microphone, but it still doesn’t work in some programs, it signifies that the Microphone isn’t properly installed in Windows. The software may be listening to the incorrect recording device. Change the settings in your software.
- See if you can figure out which of the devices on the list is yours. If you find it, select it by clicking on it to highlight it, and then select the Set Default button at the bottom of the screen.
- If you notice green bars rising when you speak into the Microphone, double-check. If you do, your Microphone is now properly set up. If not, proceed to the next step.
- Double-click on the microphone-representing device. A new window containing the Microphone Properties will appear. Choose the Levels tab at the top of the screen.
- Drag the slider to the right in the levels tab until the number on the right shows “100.”
- Click OK to save your changes.
- Check again to see if you see green bars rising when you speak into the Microphone: if you do, your Microphone is now properly configured.
- If you still don’t see any bars and aren’t sure which of the devices is the relevant one, repeat steps 5-10 for each device on the list.
- If you still don’t see any green bars, go to the Recording tab and check the “Show Disabled Devices” box. If it isn’t checked, click on it. We’ll be able to see all of the disabled devices this way.
- This may result in the addition of new devices to the list. Steps 5-10 should be repeated on those devices until you see green bars when speaking into the Microphone.
That’s it; now check to see if your Microphone works. If it doesn’t, please try deleting your drivers and allowing Windows to reinstall them automatically via Windows Update.
Solution 5: Checking your Factory Installed Audio Software
Most new machines now come preinstalled with Audio software from the manufacturer. Dell Audio, Realtek Audio Manager, Alienware Audio, and other software are included in this package. We will attempt to check your installation Audio software and ensure that it is configured correctly. We’ve compiled a list of methods for the most popular audio managers.
If your Audio Manager isn’t listed below, you can always visit your manufacturer’s website and verify the settings.
Alienware Audio
Alienware audio is preloaded in the majority of the Alienware laptop line. This sound manager provides a comprehensive range of options for controlling and configuring your sounds.
Many users encountered difficulty when they plugged their headphones with a microphone into their computer, which did not correctly recognize it. Because Alienware Audio is your computer’s default audio manager, we’ll need to change the settings and reconnect the headphones.
- Navigate to the Alienware Audio Manager. You may do this by pressing Windows + S to open your start menu’s search bar and searching “Alienware Audio.” Choose the first result that appears.
- When the manager is open, go to the Advanced tab at the top of the new screen. There is a “Jack Information” submenu here. Click on it.
- You should now see a checkbox labeled “Enable auto popup dialogue when the device is plugged in.” Examine it out.
- Connect your device now. The manager will open a little window and inquire which device you plugged in. Select “Headset (with microphone)” and then click OK.
- If you frequently plug in the same device, you may also press the “Set default device” button at the bottom of the popup.
- Check to see if your Microphone is working.
Dell Audio
All latest Dell models include Dell Audio software preinstalled in their PCs. This manager is also highly useful and simple to use. We may check if this program is correctly configured and does not clash with your intended settings.
- The Dell Audio Manager should now be open. You may do this by pressing Windows + S to open your start menu’s search bar and typing “Dell Audio.” Choose the first result that pops up.
- Navigate to the Speaker/Headphone area once the manager has been opened. We may also “try” disabling the Maxxvoice pro, as it can sometimes cause your headset to malfunction.
- Then, at the top of the screen, select the Microphone tab.
- It’s possible that you’ll be able to set the appropriate device as the default microphone device. To establish which device you are using and set it as default, follow the steps outlined in the previous answers.
- Check to see whether your microphone now works.
Realtek Audio Manager
- Navigate to the Realtek Audio Manager. You may do this by pressing Windows + S to open your start menu’s search bar and typing “Realtek Audio.” Choose the first result that appears.
- If you possess a Desktop, the manager will now have two alternatives. One will be for the front part of the computer, while the other will be for the backport. Don’t get alarmed if you don’t see two microphone ports; not every desktop computer has two ports available.
Connect your device to one of the ports and test the Microphone by pressing the microphone button located in front of Recording Volume.
Set it as your default device and press OK to save changes if you hear the feedback appropriately.
You might see a window like this if you possess a laptop. You can test your Microphone and double-check that the recording volume is adjusted correctly. Once you’ve double-checked everything, save your changes and exit.
3. Check to see if your Microphone is now working properly.
Conclusion
I hope you find this advice to be helpful. Please use the form below if you have any queries or comments.
User Questions:
- Why is my Microphone not working?
Check your device’s sound settings to see if your call or media-level is very low or silent.
If this is the case, boost your device’s call and media volume. As previously said, dirt particles can build and easily jam your device’s Microphone.
- Why isn’t my headset mic working?
Your computer’s headset mic may be disabled or not set as the default device. Or the microphone volume is so low that it cannot record your voice. Enable the Headset Microphone by right-clicking it. Right-click it once more and choose Set as Default Device.
- Why isn’t my laptop’s Microphone working?
Right-click the sound icon in the lower-right corner of your computer screen and select Sounds.
Click the Recording tab, then your microphone device, and finally, Set Default. If your microphone device is missing from the device list, right-click on an empty spot and select Show Disabled Devices.
- The Microphone in Windows 10 isn’t working.
- My mic isn’t working, and I’ve tried everything.
My mic isn’t working and I’ve literally tried everything. Please Help! from Windows10