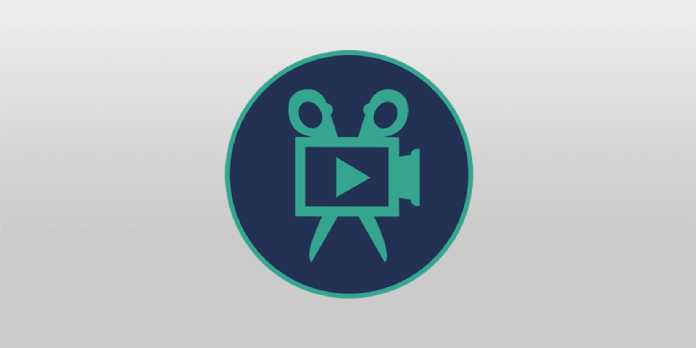Here we can see, “5 Easy Ways to Fix Movavi Video Editor Export Failed”
- Popular video editing software Movavi Video Editor occasionally has trouble exporting videos.
- You must first upgrade the graphic card driver if you experience a Movavi export issue.
- As well as the various fixes suggested in this post, you can attempt upgrading to a dedicated GPU to solve the problem.
Beginners love Movavi Video Editor because it allows them to edit, improve, and add effects to videos without a long learning curve.
Some customers, however, complained that Movavi Video Editor could not export specific files. Problems with hardware acceleration can also cause the issue.
If this problem is troubling you as well, keep reading for some troubleshooting advice on how to resolve Movavi video export errors on Windows 10.
Why won’t Movavi export my video?
After extensive investigation, we identified a few frequent causes of the Movavi not exporting your video issue.
-
- There is insufficient space on the drive from which you are exporting the video.
- You are utilizing the incorrect Movavi Editor version.
- The Movavi Editor is missing a few crucial files.
- The most recent graphics driver update is not yet installed on your computer.
- There is no choice for the dedicated GPU.
How can I fix the Movavi export problem?
1. Install Adobe Premiere Pro
Even while Movavi is an excellent video editing platform, switching to an industry-standard video editor like Adobe Premiere Pro might be the answer if it’s giving you trouble.
From Hollywood blockbusters to YouTube or personal videos, it is used by thousands of professionals and content producers. Premiere Pro is a robust program that gives producers total control over their videos.
Because of its seamless integration into the Creative Cloud, you may quickly integrate materials from other programs like Photoshop, After Effects, or Illustrator.
Check out some of its features:
-
- On-the-go edits with the Premiere Rush mobile app
- Automated editing with Adobe Sensei
- VR support
- Perfect color grading with Lumetri Color Tools
2. Disable the Hardware acceleration
-
- Get Movavi Video Editor going.
- Select Preferences by clicking Settings.
- Click the Acceleration tab in the Preferences box.
- Enable Intel Hardware acceleration is not selected.
- To save the changes, click OK.
- Restart Movavi Video Editor after closing it.
- Try exporting the video once more, this time without the problem, and you should be successful.
3. Update the graphic card driver/display adapter
-
- To launch Run, press Windows + R.
- Click OK after entering devmgmt.msc to launch the Device Manager.
- Increase the display adapter’s size.
- Update Driver can be found by right-clicking on Intel UHD Graphics.
- Choose the option to check for driver software updates automatically.
- Wait for Windows to download and install any available display adapter updates.
- Reboot the system after the update has been installed, then look for any improvements.
- Use the exclusive software provided by the GPU vendor if your computer has a dedicated GPU or update the graphics driver from the Device Manager.
This approach frequently fails to locate the most recent driver from the manufacturer. If this occurs, you should use DriverFix, an automated program, to locate the update online.
4. Switch to dedicated GPU for video rendering
For NVIDIA GPU:
-
- Select NVIDIA Control Center by performing a right-click on the desktop.
- Select Program Settings under Manage 3D Settings.
- Choose High-Performance NVIDIA GPU as the preferred choice and manually add videoeditor.exe.
- To save the changes and shut the Control centre, click OK.
For AMD (ATI) Users:
-
- Radeon (Catalyst) Control Center can be found by doing right-clicking on the desktop.
- Select Switchable Graphics Application Settings by clicking on Power.
- Now manually add videoeditor.exe (make sure you add the correct module depending on the Movavi video editor suite installed).
- Choose the High-performance adapter as your chosen option.
- To save the preference and exit the Control Center, click OK.
Try switching to your system’s discrete graphics card if you render the video using an integrated Intel Graphic processor.
Try exporting the movie after setting the preferred graphics adapter to the dedicated GPU to see whether there have been any improvements.
5. Other solutions to try
-
- Verify how much space is available on your hard drive. If the current drive is running out of space, make sure you switch out the output drive.
- Ensure the files remain attached until the movie is exported if they were uploaded from a different device.
Why does Movavi crash when exporting?
-
- Defective drivers are to blame for the encoder’s failure.
- There isn’t enough free space on your computer to export the file.
- Your default graphics card may be the integrated GPU, which is inadequate for the export procedure.
- You cannot export videos in particular formats because the codec activation was rejected.
- The Movavi Editor cannot produce the output if you stabilize your video because of a shortage of resources.
Conclusion
I hope you found this guide useful. If you’ve got any questions or comments, don’t hesitate to use the shape below.
User Questions
1. Why will my video not export from Movavi?
Try unticking every acceleration that is selected in the Video Editor’s Settings – Preferences – Acceleration panel. Verify the current status of your graphic card drivers to prevent future problems.
2. How do I proceed if Movavi stops?
Rolling back or uninstalling the driver on the Display Device > Driver tab and restarting the computer to reinstall the driver are two fixes that are effective for display troubles. In Device Manager > Display device > Driver tab > Update Driver > Browse > Let Me Pick, you can also test out earlier drivers.
3. How do I get support from Movavi?
Please contact Movavi Support at https://www.movavi.com/support/?asrc=main menu for technical assistance.
4. Movavi Video editor green screen on export : r/VideoEditing
Movavi Video editor green screen on export from VideoEditing
5. Movavi video editing export help : r/techsupport – Reddit