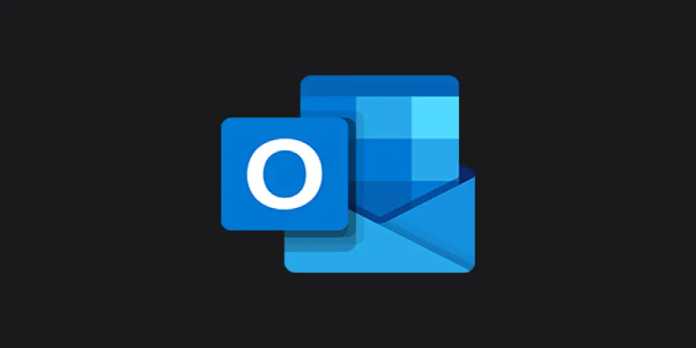Here we can see, “Outlook Doesn’t Support the Connection Encryption Type”
Following the installation of a new update for Windows OS and Microsoft Office 2010 and higher, users of Outlook are receiving an error stating that Outlook does not support the connection encryption type. The user’s Outlook client cannot send or receive emails due to this problem.
We’ll demonstrate how to correct this error today because it is so troublesome.
What to do if Outlook does not support the connection encryption type?
1. Check your connection
-
- This error frequently happens when the user’s computer’s Internet connection is unstable. The first thing you should do in this situation is to make sure your Internet connection is active.
- Try opening any website to test whether the Internet connection is quick enough to run the Outlook client.
2. Check your Outlook Email Client Settings for SSL
-
- Open Outlook, then select File.
- Click Account Settings in the right pane and choose Account Settings from the drop-down menu.
- After that, select Change Account Settings.
- Simply select More Settings.
- Activate the Advanced tab.
- Uncheck the box that says “This server needed an encrypted connection (SSL)” here.
- Click More Settings on the New version of Outlook, then select the Security tab.
- “Encrypt data between Microsoft Outlook and Microsoft Exchange” should be unchecked.
- To save the changes, click OK and then Apply.
- To modify the profile options, click Next.
- Close the Account Settings window and see whether the error can be fixed.
3. Uninstall feature update
-
- Pick Settings by clicking Start.
- Simply select Update and Security.
- On Windows Update, click.
- To view the updated history, click.
- Click on Updates to be uninstalled under View Update History.
- Now browse the list of installed updates and choose the most current KB update. Click Uninstall after selecting the update.
- Reboot the system after removing the updates, then look for any improvements.
4. Turn Off Firewall
-
- Pick Settings by clicking Start.
- Click on Update and Security.
- On Windows Security, click.
- Click on Network Protection and Firewall.
- To disable Windows Defender Firewall, select Current Active Network.
- If you have antivirus software running, see if it has a firewall of its own.
- Additionally, turn off your antivirus programme for an hour and see if it helps.
5. Repair Outlook
-
- To launch Run, press Windows Key + R.
- Enter control while pressing OK.
- Click on Programs > Programs and Features right away.
- After choosing Microsoft Office, press the Change button.
- There are two options in the Repair Window. Online and speedy repairs.
- First, choose Quick Repair because it may be completed quickly and without an Internet connection. Next, see if the Outlook client is operating correctly.
- If it doesn’t work, select Online Repair and then choose Repair. Await the conclusion of the repair process.
Conclusion
I hope you found this guide useful. If you’ve got any questions or comments, don’t hesitate to use the shape below.
User Questions
1. How do I get around Outlook’s encryption?
Open Outlook and uncheck “Encrypted email” under “Email Security” in the Trust Center. Check the option next to Encrypt contents and attachments for outgoing messages, then press OK. Now try sending emails and see if that works.
2. How can I make Outlook activate encrypted email?
Go to the File tab, then select Options, Trust Center, and Trust Center Settings. Select Encrypt contents and attachments for outgoing messages under Encrypted email on the Email Security tab. Once you click OK, your work is almost done.
3. Why can’t Outlook send encrypted emails?
I can sign messages when I send them, so why can’t I encrypt them? The recipient’s lack of an installed Secure Email Certificate is what caused this issue. Emails that are encrypted can only be sent after the exchange of public keys. Sending a signed email can be used to exchange keys if the recipient possesses a Secure Email Certificate.
4. Exchange 2003, Outlook 2007 with AD and windows 10 HELP
Exchange 2003, Outlook 2007 with AD and windows 10 HELP from exchangeserver
5. Anyone else getting Outlook continually asking for a password
Anyone else getting Outlook continually asking for a password and the creds not saving in the credential manager? from sysadmin