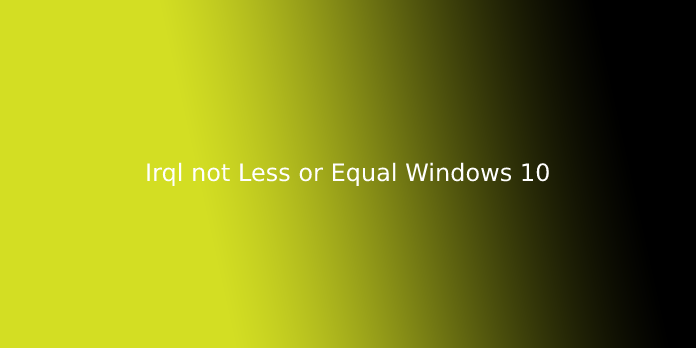Here we can see “Irql not Less Or Equal Windows 10”
The error “DRIVER_IRQL_NOT_LESS_OR_EQUAL” usually occurs at Windows Startup. In Windows 10, if you get this BSOD error, don’t worry. Many Windows 10 users have reported this issue. You’ll fix this error with one of the solutions below by following the instructions step by step.
DRIVER_IRQL_NOT_LESS_OR_EQUAL BSOD?
Error “DRIVER_IRQL_NOT_LESS_OR_EQUAL” would occur when your network driver uses an incorrect memory address. You’ll also see “ndis.Sys” on the screen. “ndis.sys” may be a system file of network drivers. to repair the error, you’ll update the network driver.
TIP: In some cases, error Driver Irql Not Less Or Equal isn’t caused by “ndis.sys”. Suppose you see another file’s name on the screen rather than “ndis.sys”, the solutions below won’t work for you. Therein case, you’ll want to go to Your PC saw problem and wishes to restart for the solutions to repair common BSOD errors.
How does one fix the DRIVER_IRQL_NOT_LESS_OR_EQUAL error?
There are two solutions for you to undertake to repair the error. You’ll start from answer 1, then Solution 2. then you ought to be ready to fix the error.
Solution 1: Uninstall the network drivers
This error usually occurs at Startup. But sometimes, it occurs every several minutes. You would like to enter Safe Mode if you can’t start Windows normally. Follow the instructions below, depending on your case.
If you’ll boot Windows successfully, follow these steps to uninstall the drivers.
1) On your keyboard, press the Windows logo key and R at an equivalent time to invoke the run box.
2) Type devmgmt.msc and click on OK. Then Device Manager Window will open.
3) In Device Manager, expand the category “Network adapters.” Right-click on a network device and click on Uninstall.
4) you’ll be asked to verify the uninstall. Click OK to confirm it.
5) If you may have installed wireless network adapters, repeat the steps above to uninstall and, therefore, the wireless drivers.
6) Reboot your pc and check to ascertain if the matter is resolved.
If you can’t boot Windows successfully, follow the steps below.
1) Enter Safe Mode.
2) On your keyboard, press the Windows logo key and R at an equivalent time to invoke the run box.
3) Type devmgmt.msc and click on the OK button. Then Device Manager Window will open.
4) In Device Manager, expand the category “Network adapters.” Right-click on a network device and choose Disable.
5) If you may have installed wireless network adapters, repeat the steps above to uninstall the wireless drivers.
6) Reboot your PC. Then Windows 10 will reinstall the drivers automatically.
7) Check to ascertain if the blue screen error is gone.
Solution 2: Update the drivers
The steps above may resolve the matter, but you’ll attempt to update the network driver manually if they don’t. If you don’t have the time, patience, or computer skills to update the drivers manually, you’ll roll in the hay automatically with Driver Easy.
IMPORTANT: If you can’t Start Windows 10 normally, enter Safe Mode first. If you’d wish to use Driver Easy to update the drivers, you would like to access the Safe Mode with Network.
Driver Easy will automatically recognize your system and find the right drivers for it. You don’t get to know exactly what system your computer is running, you don’t get to risk downloading and installing the incorrect driver, and you don’t get to worry about making an error when installing.
You can update your drivers automatically with either the FREE or the professional version of Driver Easy. But with the professional version, it takes just two clicks (and you get full support and a 30-day refund guarantee):
1) Download and install Driver Easy.
2) Run Driver Easy and click on Scan Now button. Driver Easy will then scan your computer and detect any problem drivers.
3) Click the Update button next to a flagged network driver to automatically download and install the right version of this driver (you can do that with the FREE version).
Or click Update All to automatically download and install the right version of all the drivers that are missing or out of date on your system (this requires the professional version – you’ll be prompted to upgrade once you click Update All).
Hopefully, you’ll fix the error with the above solutions. If you’ve got any questions, please be happy to go away with your comments. I’d like to hear of any ideas or suggestions.
User Questions:
1. Stopcode: Irql not less or equal
I have two fresh Windows 10 computers that are almost identical. Just one or two programs were added: MoveMouse and Office. But one among the computers gets a stopcode: IRQL not less or equal once I leave it on overnight. the opposite doesn’t. Windows is up so far. Only essential hardware is connected, unsure if past troubleshooting tips still apply during this instance.
2. Windows 10 crashing on IRQL Not less or Equal Error
Hi all, recently system has been crashing multiple times daily on the IRQL Not less or equal Error. This is often on a Samsung laptop, 700z5b. a one drive link to the newest minidump file is https://onedrive.live.com/redir?resid=C94C82148D3092E7!156717&authkey=!AA6sF–e8pcUdZI&ithint=file,dmp.
3. How do I fix the “Irql_not_less_or_equal” Error in Windows 10?
There’s a group for you. Ask questions, access resources, and rub elbows with fellow admins!