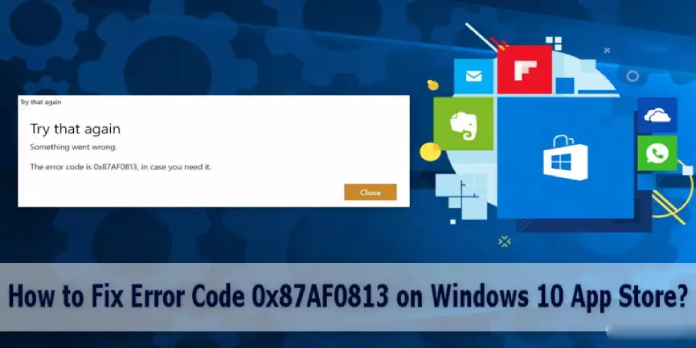Here we can see, “How to: Fix Microsoft Store Error Code 0x87af0813”
The 0x87AF0813 error code in Windows 10 restricts access to the Microsoft Store. As a result, it’s critical to locate the ideal solution as soon as possible; otherwise, you won’t be able to access the Store and download, install, use, or update certain programs.
Because both desktop and mobile users have reported this issue, it appears that we are dealing with a widespread Windows 10 issue. Anyway, this is more of a connectivity issue than a Windows bug because the 0x87AF0813 error number explains an installation problem while downloading new apps or updating existing apps from the Store.
As a result, error 0x87AF0813 in Windows 10 denotes a problem with the installation procedure. The final line is that there is nothing wrong with the Microsoft Store app or the Windows 10 operating system. The issue is small and is caused by a connectivity issue. In any case, you can quickly solve this error code by following one of the step-by-step solutions below.
How to Fix Error 0x87AF0813 on Windows 10
1. Make sure your Windows 10 system is up to date
If your PC does not have the most recent software version installed, you may have issues using built-in apps and functions, such as Microsoft Store. So naturally, all files and processes associated with the Windows platform must also be updated.
Here’s how to fix error 0x87AF0813 by installing the latest updates:
- To access System Settings on your PC, hit the Win+I keyboard shortcut.
- Select Update & Security from the System Settings window.
- Depending on your Windows 10 version, you may need to run a scan for updates, or update patches may already be available.
- To discover if there are any updates available, simply click on ‘Check for updates.’
- In any case, the purpose is to install all available updates for your Windows 10 device; this process will be finished automatically.
- Try to download and install software from the Microsoft Store after rebooting your computer.
2. Verify that the Internet connection is operational
If the problem persists, make sure your Internet connection is up and running. You’ll need a stable Internet connection to install programs from the Microsoft Store. Before doing anything else, check the Wi-Fi signal strength or just reset your router; you should also reboot your Windows 10 system. You can also choose to switch from one connection to another if possible to see if the problem persists.
3. Use the troubleshooting tool for Windows Apps
If files from particular programs are missing or if there are issues with the Microsoft Store platform, the 0x87AF0813 error code may emerge. Only the Windows Apps troubleshooting method can resolve these issues. Microsoft provides an automatic troubleshooting solution. A system scan will be performed, and if any issues are discovered, the toolkit will correct them.
Go to Settings > Update > Troubleshoot to start the troubleshooting procedure. Then, scroll down to Microsoft Store Apps and run the troubleshooter under ‘Find and fix other problems.’
4. Make some room
If the problem 0x87AF0813 continues, check your hard disk’s amount of free space. If your Windows 10 computer has a restricted amount of storage, additional installation operations may be automatically disabled. Unfortunately, this may have caused the 0x87AF0813 error code to emerge in the first place. So, if necessary, clear some space on your smartphone before attempting to access and utilize Microsoft Store or downloading and installing any programs.
The identical 0x87AF0813 error code can be seen on both desktop and portable devices running Windows 10, as stated in the introduction. So, if you’re attempting to resolve this Windows 10 issue on your smartphone or tablet, make sure you follow the identical procedures outlined in this tutorial.
The concept is the same: you must ensure that the Microsoft Store is operational and that it has access to the appropriate system files. Hopefully, you’ll be able to get rid of the 0x87AF0813 problem code from your Windows 10 device in the end.
Conclusion
I hope you found this information helpful. Please fill out the form below if you have any questions or comments.
User Questions
1. What should I do if I get a Microsoft Store error?
- Use the Troubleshooter for Windows Store Apps.
- Check the time on your computer.
- The Microsoft Store should be reset.
- Clear the cache in the Store.
- Windows Update Components should be reset.
- Connection Errors should be checked in the Registry.
- Make sure your proxy settings are correct.
- Activate the Microsoft Store again.
2. What is the solution to the Windows Store error code 0x00000190?
- Remove the cache from the Windows Store.
- Make any necessary changes to the date and time settings.
- Check the status of your Internet connection.
- Check to see whether the Microsoft Store is unavailable.
- Re-register your Microsoft Store account.
3. Why is the Microsoft Store displaying an error message?
Here are some things to try if you’re experiencing difficulties launching Microsoft Store: Make sure you’re signed in with a Microsoft account and that there are no connectivity issues. Ensure that Windows has the most recent update: Select Settings > Update & Security > Windows Update > Check for Updates from the Start menu.
4. Windows Store error 0x80080206 – possible fix – Reddit
Windows Store error 0x80080206 – possible fix from XboxGamePassPC
5. Help! I can’t install or update anything on the windows store
Help! I can’t install or update anything on the windows store. The error code I get for Game Services is 0x80073D25. The Error code for the rest is 0x80004005 from Windows10