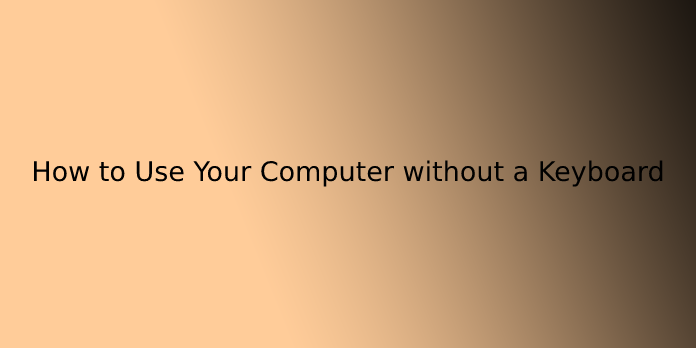Here we can see, “How to Use Your Computer without a Keyboard”
Method 1:PC -Use a Mouse
Windows XP
- Open the on-screen Keyboard:
Start → All Programs → Accessories → Accessibility → On-Screen Keyboard
- Configure the virtual on-screen keyboard control options. On the virtual Keyboard, click Options and choose one among the subsequent radio buttons, then click OK:
- Click on keys – letters, numbers and special keys are selected from the virtual Keyboard by a click.
- Hover over keys – letters, numbers and special keys are selected from the virtual Keyboard by hovering over a virtual key for the required duration.
- Set Hover duration between 0.5 and three seconds.
- Scan through keys – Uses advanced look ahead.
- Set Scanning speed between 0.5 and three seconds.
- Select the keyboard layout. Prefer to display the numeric keypad or not.
- Position the cursor within your document and sequentially select the mouse’s keys to regulate the cursor position on the virtual on-screen keyboard.
- Move the virtual Keyboard if necessary. For example, you’ll drag the Keyboard to a different part of the screen, minimize it, or close it out.
- Configure the virtual on-screen Keyboard to start upon reboot (if desired).
- Under Explore all settings, select
- Use the pc without a mouse or Keyboard.
- Tick the box to the left of the Use On-Screen Keyboard and click on Apply, then OK.
- The virtual on-screen Keyboard will come up whenever you begin your computer.
- Under Explore all settings, select
Windows Vista
- Open the on-screen Keyboard: Start → All Programs → Accessories → Ease of Access → Ease of Access Center → On-Screen Keyboard.
- Configure the virtual on-screen keyboard control options. On the virtual Keyboard, click Options and choose one among the subsequent radio buttons, then click OK:
- Click on keys – letters, numbers and special keys are selected from the virtual Keyboard by a click.
- Hover over keys – letters, numbers and special keys are selected from the virtual Keyboard by hovering over a virtual key for the required duration.
- Set Hover duration between 0.5 and three seconds.
- Scan through keys – Uses advanced look ahead.
- Set Scanning speed between 0.5 and three seconds.
- Select the keyboard layout. Prefer to display the numeric keypad or not.
- Position the cursor within your document and sequentially select the mouse’s keys to regulate the cursor position on the virtual on-screen keyboard.
- Move the virtual Keyboard if necessary. For example, you’ll drag the Keyboard to a different part of the screen, minimize it, or close it out.
- Configure the virtual on-screen Keyboard to start upon reboot (if desired).
- Under Explore all settings, select
- Use the pc without a mouse or Keyboard.
- Tick the box to the left of the Use On-Screen Keyboard and click on Apply, then OK.
- The virtual on-screen Keyboard will come up whenever you begin your computer.
Windows 7
- Open the on-screen Keyboard: Start → All Programs → Accessories → Ease of Access → On-Screen Keyboard.
- Configure the virtual on-screen keyboard control options. On the virtual Keyboard, click Options and choose one among the subsequent radio buttons, then click OK:
- Click on keys – letters, numbers and special keys are selected from the virtual Keyboard by a click.
- Hover over keys – letters, numbers and special keys are selected from the virtual Keyboard by hovering over a virtual key for the required duration.
- Set Hover duration between 0.5 and three seconds.
- Scan through keys – Uses advanced look ahead.
- Set Scanning speed between 0.5 and three seconds.
- Select the keyboard layout. Prefer to display the numeric keypad or not.
- Position the cursor within your document and sequentially select the mouse’s keys to regulate the cursor position on the virtual on-screen keyboard.
- Move the virtual Keyboard if necessary. For example, you’ll drag the Keyboard to a different part of the screen, minimize it, or close it out.
- Configure the virtual on-screen Keyboard to start upon reboot (if desired).
- Under Explore all settings, select
- Use the pc without a mouse or Keyboard.
- Tick the box to the left of the Use On-Screen Keyboard and click on Apply, then OK.
- The virtual on-screen Keyboard will come up whenever you begin your computer.
Windows 8/8.1
Four methods to open On-Screen Keyboard
Method 1: Use a run command to open the Keyboard.
- Press Windows key+R to open the Run window, input osk within the empty box, then tap OK to open it.
Method 2: Open On-Screen Keyboard within the simple Access Center.
- Open a simple Access Center with the recent key of Windows key+U.
- Locate and choose Start On-Screen Keyboard within the center.
Method 3: Open the Keyboard from the Apps interface.
- Right-tap an icon or blank area on the beginning screen, and choose All apps on the lower right corner.
- As the Apps screen appears, find On-Screen Keyboard and open it with a click.
Method 4: Use the Search function to hunt out and open the On-Screen Keyboard.
- Press Windows key+F to open the Search bar.
- Choose Apps within the Search list, and enter the on-screen Keyboard within the blank box.
- Tap On-Screen Keyboard within the left search result.
Windows 10
Method 1: Open On-Screen Keyboard in PC settings.
- Enter PC settings.
- Select simple Access within the settings.
- Choose Keyboard, and tap the switch under On-Screen Keyboard to show it on.
Method 2: Turn On-Screen Keyboard in a simple Access Center.
- Press Windows+U to open the convenience of Access Center, and choose Start On-Screen Keyboard.
Method 3: Open the Keyboard through the Search panel.
- Press Windows+C to open the Charms menu and choose Search.
- Input on-screen (or on-screen Keyboard) within the box, and tap On-Screen Keyboard within the results.
Method 4: activate this Keyboard employing Run.
- Right-click the lower-left corner, and choose Run within the Quick Access Menu.
- Type osk and tap OK within the Run dialog.
Method 5: Open this Keyboard with the assistance of a prompt.
- Press Windows+X to open the fast Access Menu and choose prompt.
- Enter osk within the prompt and press Enter.
Method 6: activate On-Screen Keyboard using Windows PowerShell.
- Click the beginning button and choose Windows PowerShell within the Start Menu to open it.
- Type osk in the Windows PowerShell window and hit Enter.
Method 2:Mac -Use a Mouse
Transition to a virtual on-screen keyboard
- Unplug the Keyboard from your computer and set it aside. Put the Keyboard in a safe place for repair, refurbishing or reuse. Please don’t throw it away until you’ve got had time to troubleshoot the matter. It’s going to be the connector or an intermittent short.
- Open the on-screen Keyboard.
- Click on the icon within the menu bar next to the day of the week.
- Click Show Keyboard Viewer from the sink menu.
- Maneuver the mouse to click on the individual letters on the on-screen layout of the virtual keyboard.
Transition back to the traditional, physical keyboard
- Plug a wired keyboard into your computer or establish a wireless connection between the computer and Wireless Keyboard.
- Exit the on-screen virtual keyboard.
- Click the red button near the highest left corner (next to the yellow and green buttons).
Conclusion
I hope you found this helpful guide. If you’ve got any questions or comments, don’t hesitate to use the shape below.
User Questions:
- Can I use my phone as a keyboard for my PC?
You can use an Android device as a Bluetooth mouse or Keyboard without installing anything on the connected device. This works for Windows, Macs, Chromebooks, smart TVs, and nearly any platform you’ll pair with a daily Bluetooth keyboard or mouse.
- Can I control my laptop with my phone?
Using Teamviewer, you’ll configure your Android phone to regulate computers running on Windows, Linux, and macOS. You’ll even remotely control other Android devices or Windows 10 portable devices. As you would possibly know, TeamViewer is already a well-liked remote app among the masses.
- Can I use my iPhone as a keyboard for my PC?
Air Keyboard allows you to use your iPhone as a wireless remote keyboard and touchpad for your computer. To use this app, you’ve got to put in a server-side program on your computer.
- You Can Still Use a Windows Computer Without a Keyboard
YSK: You Can Still Use a Windows Computer Without a Keyboard from YouShouldKnow
- need a wireless mouse and keyboard assistance!
need wireless mouse and keyboard assistance! help please Reddit ! from techsupport