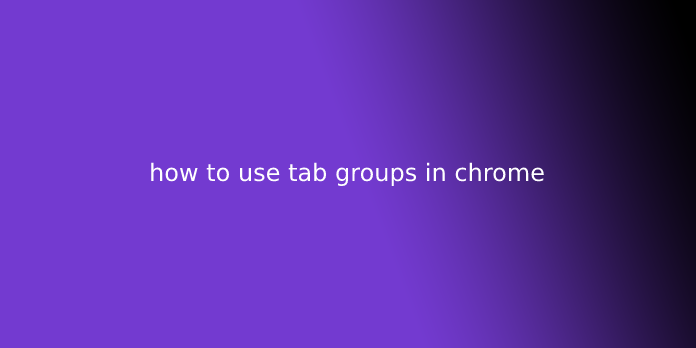Here we can see, “how to use tab groups in chrome”
Are too many tabs cluttering up your Chrome browser? Google features a solution to assist organize all the tabs you’ve got open. The Tab Groups feature provides neat, colour-coded labelling for all of your tabs.
How to Use Tab Groups in Chrome
To use the tab grouping feature, you’ll get to open a couple of tabs to use it to its full extent.
Open a couple of your favourite sites to start out grouping your tabs.
Now, right-click on a tab and choose “Add To New Group” from the context menu.
A coloured circle will appear next to the tab, and once you click either the tab or the process, the tab group menu will show. This is often where you’ll name the group, change the colour-coding, add a replacement Tab into the group, ungroup all tabs within the group, or close all the tabs within the group.
When you give the A name, the circle disappears and is replaced by the label you presented.
To give your tab groups more personality, you’ll choose one of the eight colours available. This also helps distinguish between groups if you don’t want to offer them a reputation.
To add a replacement Tab page inside an existing group, click “New Tab In Group,” It’ll appear alongside anything already within the group.
To add tabs to an already existing group, right-click a tab, click “Add To Existing Group,” then choose the group you would like to feature it to.
Alternatively, drag a tab over into the dominant tab group until the colour encapsulates it and let it go. The tab will now be a neighbourhood of the grouping.
If you don’t just like the order during which the groups are organized. Drag the label/coloured revolve around the tab bar until you’re proud of its location.
If you do not need a specific tab during a group, you’ll remove it. Right-click on the tab and choose “Remove from group.” you’ll also drag the tab from the group and place it in an empty section.
But if you would like to disband the group altogether, you’ll ungroup anything even as quickly as you created it. So first, click on the group name, then click “Ungroup.”
If you’re through with everything inside the group, you’ll lose all the tabs directly, destroying the group and everything in it. So instead, click the designated group name, then click “Close Group” within the menu.
Although Google Chrome‘s tab grouping feature is missing a couple of things—like the power to merge groups—the Tab Groups feature may be an excellent way to arrange, group, and label all the tabs you’ve got open in your browser.
User Questions:
1.What happened to group tabs in Chrome?
Google unrolled a replacement update to Chrome for Android that introduces a replacement interface for tab management. Tabs are sorted into a grid view rather than the vertical tab layout whenever you open a link. If you are not a lover of tab groups, you’ll quickly switch back to the old vertical layout.
2.How do I exploit Google tab groups?
You can group tabs to stay related pages together in one workspace. Make a tab group, right-click any tab and choose Add tab to the new group. Right-click a tab. Click Add Tab to the new group.
3.How do I enable tab groups in Chrome?
Enter chrome://flags/ within the URL bar. within the search box at the highest, enter Tab Groups. Click the drop-down box next to Tab Groups. Select Enabled.
4.Tab Groups in Chrome. a replacement thanks to organizing your Chrome tabs.
Tab Groups in Chrome. A new way to organize your Chrome tabs. from chrome
5.Why is Google pushing tab groups so hard?