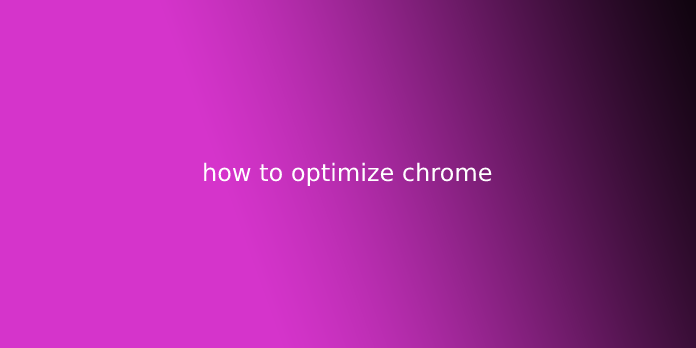Here we can see, “how to optimize chrome”
Once upon a time, Chrome was a lean, mean browsing machine. It had been the scrappy lightweight kid during a block crammed with clunky old blobs of fat. People had never seen a browser so fast, so thoughtfully constructed! It stripped everything right down to the essentials and made the act of browsing the online both pleasant and secure — qualities that were anything but a standard back there in the prehistoric era.
Chrome was “minimalist within the extreme,” because the ny Times put it — with “extremely fast” page loads and a “snappy” interface, within the words of Ars Technica. Its sandbox-centric setup and emphasis on supporting web-based applications made the program “the first true Web 2.0 browser,” as another tech website opined.
Well, fast-forward to today, and therefore the fairy tale is over: Eleven years have passed since Chrome’s debut, and therefore the browser — a bit like that one college buddy of yours — has grown considerably less lithe. Lately, Chrome has earned a reputation for being somewhat bloated and, because of all the third-party software related to it, it is not always entirely secure. My, how things have changed.
Still, Chrome remains the de facto standard of recent web browsing, commanding a whopping 67% of the worldwide market, consistent with recent data from analytics vendor Net Applications. And it’s many positives to supply, not least of all its tight integration with the remainder of the Google ecosystem — a specific boon for G Suite users.
So whether Chrome’s feeling slightly too sluggish otherwise you want to stiffen its security, take the time to travel through these 10 steps. They’re all easy to tug off and free from any significant side effects — and together, they’re practically bound to give your browser a much-needed fitness boost.
(Note that, except where specified, the following pointers revolve around the Chrome desktop browser and will work an equivalent no matter your OS — even with Chrome OS, where the browser is made into the system software.
1. Clean up your apps and extensions
Chrome is essentially its platform now, and therefore the apps and extensions that run within it can work wonders in customizing the browser and expanding its capabilities. But every single one among those add-ons requires a particular amount of resources to work — and therefore, the more of them you’ve got installed, the more caught up and slothful Chrome can become.
Not only that but many Chrome apps and extensions require access to a minimum of a number of your web browsing activity. That’s why periodically looking over your list of installed apps and extensions and clearing out any items you do not need is one of the simplest and best ways to hurry up your browser’s performance while simultaneously strengthening its security.
So type Chrome: extensions into your browser’s address bar and punctiliously evaluate every app and extension you see. If you do not recognize or need anything, click the Remove button within its box to urge you to prevent it.
The more you’ll filter out, the higher.
2. Put your remaining add-ons under the microscope
For any apps and extensions that you didn’t uninstall, look closely at what kind of access they’re claiming to your web browsing data — and whether or not they need to be aware of that much of your activity.
Start another time by typing Chrome: extensions into your browser’s address bar — but at this point, click the small print button related to each remaining app and extension, then search for a line labelled “Site access.” If you do not see such a line, the add-on in question isn’t accessing any of your browsing data. So check it off your list and move onto a subsequent one.
If an app or extension is listed as having access “on all sites,” meanwhile, it’s ready to see and even modify what’s in your browser all of the time — with no restrictions. Stop and ask yourself if it genuinely needs that ability. If it doesn’t, switch its setting to either “on specific sites” or “on click,” counting on which setup seems to form the foremost sense. (If you select “on specific sites,” you’ll then need to designate which specific sites the extension is allowed to access. If it’s an extension that modifies the Gmail interface, as an example, you would possibly want to line it to work only on mail.google.com.)
You may run into some extensions that pack up properly as a result of such a change, but it’s worth giving it a whirl. And if an extension won’t function with more limited access with no logical reason, well, it’s worth considering whether it’s an extension you would like to be using.
3. Step up your tab management smarts
If you are the sort of one that keeps plenty of tabs open, listen up: Your hoarding habit is bogging your browser down. The more tabs you retain active directly, the slower Chrome will run. It’s inevitable.
The obvious solution is to prevent leaving stuff open that you don’t need open — but if you got to have quite a couple of tabs running at any given moment, believe snagging an extension that’ll manage them more intelligently for you and stop them from bringing your browser to a crawl:
- The Great Suspender runs within the background and automatically suspends any tabs you haven’t checked out after a configurable amount of your time. That way, your tabs remain readily available but don’t needlessly eat up resources once they aren’t actively in Use.
- Toby for Chrome transforms Chrome’s New Tab Page into a series of custom tab collections. the thought is that rather than leaving tabs open, you’ll save them there then devour where you left off later.
- Tab Snooze takes a cue from email and allows you to send any tab away than have it return at a group date and time. So rather than keeping everything you’ll ever need right ahead of you, you’ll sleep tabs you are not actively working with, then have them reappear when you’re likely to wish them.
One or more of these tools will go an extended way to keep both Chrome and your brain from getting overloaded.
4. Consider a script-blocking extension
Do you know what slows the online down, quite anything connected to your local browser? It’s specific sites’ overuse of scripts — tracking scripts, ad-loading scripts, video-playing scripts, you name it. (Not that, uh, we’d know anything about such matters ’round these parts. Insert awkward whistling here.)
A script-blocking extension like uBlock Origin will keep such scripts from running and make your web browsing experience feel infinitely faster as a result. You’ll even manually allow sites within the extension as you see fit — whether to stay legitimate scripts, like video players you want to use, from being blocked, or even to stay certain unnamed writers from being shackled in their publication’s basement for having encouraged readers to dam revenue-generating scripts.
Erm, let’s advance, all right?
5. Put your mobile browser on a data diet
Here’s one for the Android-owning folk among us: The Chrome Android browser features a handy hidden option that routes slow-loading pages through Google’s servers to simplify their code and make them quicker to open. It all happens instantaneously, and zip looks different as a result.
The feature’s called Lite Mode, and you’ll flip it on by going into Chrome’s settings on your phone, scrolling down toward rock bottom of the list, tapping the road labelled “Lite Mode,” then flipping the toggle to the on position.
It won’t make a night-and-day difference, but it’s one among the few effective speed-enhancing options available in Chrome’s mobile form — and hey, every bit helps.
6. Let Chrome preload pages for you
Waiting for a page to load is the worst part of web browsing, but Chrome has an out-of-the-way feature that will take a minimum of a number of that pain away by selectively preloading pages you’re likely to open.
It works by watching every link within a page that you’re viewing, using some Google voodoo magic to predict which links you’re likely to click on, then preloading the associated pages before you click them.
This one’s available in both the desktop browser and within the Chrome app on both Android and iOS:
- On the desktop, type chrome: settings into your address bar, scroll right down to rock bottom of the screen and click on “Advanced,” then within the “Privacy and security” box, search for the road labelled “Preload pages for faster browsing and searching” and activate the toggle alongside it.
- On Android, open the Chrome app’s settings, tap “Privacy,” then search for the road labelled “Preload pages for faster browsing and searching”, and confirm the box after it is checked.
- And on iOS, open the Chrome app’s settings, tap “Bandwidth,” then tap “Preload Webpages”, and choose either “Always” or “Only on Wi-Fi” from the choices that crop up. (Going with “Always” will end in speedier browsing even when you’re using mobile data, but it’ll also burn through more mobile data as a result.)
If you would like to require this same concept even further, the third-party FasterChrome extension will preload a page anytime you hover your mouse over its link for a minimum of 65 milliseconds. That way, when you’re close to clicking something, the loading starts within the background — and by the time you get there, the time-consuming work is finished and therefore, the page is prepared to seem.
7. Switch to a better DNS provider
Whenever you A web address into Chrome, the browser relies on a website Name System server to look up that URL, find the IP address where the location is found, and then take you to the proper place.
More often than not, your internet provider is the one liable for doing that job — and suffice it to mention, it doesn’t tend to try to to it exceptionally well. By switching yourself to a third-party DNS provider, you’ll seriously speed up the time it takes for an internet page to return up after you type in its address, and you’ll also keep your internet provider from collecting data about what websites you visit then using that information to form even extra money off of you.
Cloudflare and Google both offer DNS provider services for free of charge, and both are generally considered to be among the fastest and most reliable options available — and, what’s more, both promise to not store any identifiable info about you or to sell any of your data. You’ll switch to either of them as your DNS provider by changing a setting in your router’s configuration or by adjusting your settings on a device-by-device basis. This easy-to-follow guide has specific steps for doing that on a spread of various products.
8. Fill in the web’s security gaps
By now, you almost certainly know that the majority of websites should be using HTTPS. This secure protocol puts a lock icon in your browser’s address bar. It lets you know (a) that a site is what it proclaims to be and (b) that everything you send to the location is encrypted.
But while most sites have come around to the quality, some still inexplicably cling onto the older and much less secure HTTP protocol.
Well, here’s the fix: A Chrome extension called HTTPS Everywhere will switch insecure sites over to HTTPS for you and ensure anything you transmit to them remains safe from snooping eyes. It’s developed by the Electronic Frontier Foundation and, therefore, the Tor Project, and it’s thoroughly liberal to use.
9. Clean up your computer
If you’ve tried these steps and your Chrome browser remains struggling, it’d be worth checking to ascertain if something funky goes on together with your computer that would be affecting Chrome’s performance.
If you’re using Windows, Chrome has its simple-as-can-be tool for seeking out and removing any malware or other programs which may be interfering with Chrome’s proper operation: Type Chrome: settings into your address bar, click “Advanced,” then scroll all the thanks to the rock bottom of the screen and click on “Clean up computer.” Next, click the Find button on the subsequent screen, then wait while Chrome scans your system and walks you thru the method of removing anything harmful it uncovers.
If you’re employing a Mac or Linux system, look around your list of installed applications and see if there’s anything present that you don’t recognize — or try a third-party malware checker if you would like to dig deeper. (You can find some specific scanner recommendations for Mac here and Linux here.)
On Chrome OS, meanwhile, malware isn’t a problem because of the software’s unusual architecture. Still, it can never hurt to require a glance through your launcher and confirm nothing unusual or unexpected catches your eye.
10. Give yourself a fresh start
Last but not least, you’ll always reset Chrome to its default state — eliminating all apps and extensions, restoring all settings to their out-of-the-box defaults, and supplying you with a fresh start on which to start over.
This isn’t advisable for everybody, but if your browser is poky or having other problems and zip else is making a difference, it is a final step worth attempting. Type chrome: settings into your address bar, click “Advanced,” and appear for the “Restore settings to their original defaults” option at the bottom of the screen. Click it, confirm that you want to proceed, then sit back and await the deed to be done.
With any luck, your need for speed will finally be fulfilled — and you’ll start getting around the web with optimal security and without all the waiting.
User Questions:
1.How do I optimize Chrome memory?
Reduce Chrome high memory usage & make it use less RAM
Close Unused Tabs.
Run a Malware Scan.
Enable Hardware Acceleration.
Remove conflicting browser Extensions.
I am creating a replacement User Profile for Google Chrome.
Disable the location Isolation feature.
Turn on Use a prediction service to load pages more quickly.
2.Is Edge better than Chrome?
These are both in no time browsers. Granted, Chrome narrowly beats edge up the Kraken and Jetstream benchmarks, but it isn’t enough to acknowledge in day-to-day Use. Microsoft Edge does have one significant performance advantage over Chrome: Memory usage. In essence, Edge uses fewer resources.
3.Do I want both Chrome and Google?
Google Chrome may be a browser. You would like an internet browser to open websites, but it doesn’t need to be Chrome. Chrome happens to be the stock browser for Android devices. In short, leave things as they’re, unless you wish to experiment and are prepared for things to travel wrong!
4.LPT: A straightforward trick significantly accelerates performance in Google Chrome Browser.
LPT: The one simple trick significantly speeds up performance in Google Chrome Browser. from LifeProTips
5.Google Chrome isn’t optimized enough.