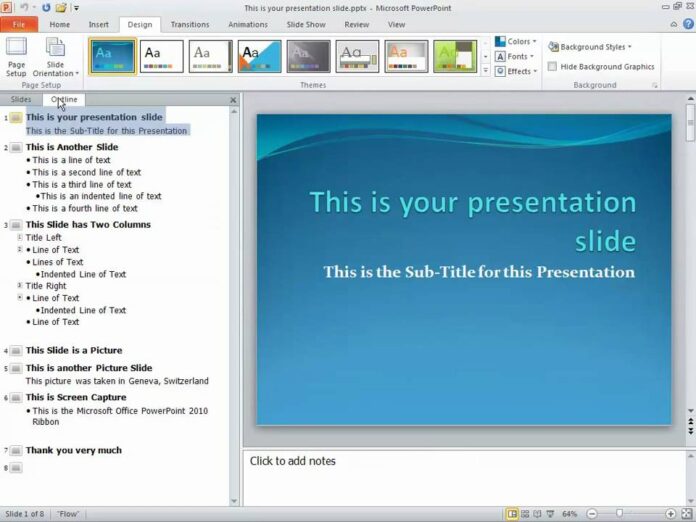How to Learn PowerPoint Quickly (Beginner Tutorial With Tips Video)
Are you prepared to begin studying PowerPoint? Watch this fast screencast to find out which PowerPoint is and how to utilize it.
Or, read the whole written tutorial under.
What Is PowerPoint?
Microsoft PowerPoint is unquestionably the hottest program used to provide demonstrations. You are very most likely to view PowerPoint presentations used for all demonstrations in the world’s biggest businesses to tier schoolteachers sharing classes.
PowerPoint is frequently the butt of this joke. Many decry PowerPoint as dull and a crutch for poorly trained speakers.
Only a lousy carpenter blames these resources. And like any other tool, PowerPoint is beneficial when employed correctly. Use it to help your speaking engagements construct relaxation and push things visually with your viewers.
Within this tutorial, we are likely to concentrate on operating within PowerPoint to create a demonstration. This PowerPoint manual has all you want to find comfy in the program. We will chat about and pay for the most frequent measures a newcomer PowerPoint consumer has to know to learn the program.
Here are the essential activities you will need to have to Construct a PowerPoint presentation:
- You will want to add slides, the respective pages from the demonstration.
- You will add articles into the slides, including text boxes, pictures, graphs, and charts.
- Change motifs and designs to produce your presentation to appear professional and match the event accessible.
- Prepare demonstration aids such as Speaker Notes and Presenter views to allow you to feel comfortable using presenting.
We will cover all of them in this PowerPoint tutorial, so you can wake up and running fast.
How to Use PowerPoint’s Ribbon
For up to pace with PowerPoint, then it can help to understand the design of this program. Let us walk through the essential menu choices so that you can learn PowerPoint fast. If you comprehend how the program is set out, you are very most likely to discover any attribute you need immediately.
This Portion of this PowerPoint manual will focus on the port:
1. The Ribbon
The ribbon menu can be located across most of Microsoft’s programs, including Word, Excel, and PowerPoint. It resides above the primary field of the program.
The ribbon includes a collection of tabs that you may switch between. Each one of them has a special set of resources to work together with your demonstration otherwise. When you change tabs onto the ribbon, then you’ll find new buttons along with options to change your demonstration:
Document. Save, share, and export your own demonstration.
Home. A general-purpose assortment of the most frequent tools which you’ll use in PowerPoint.
Insert. An all-in-one instrument to bring every imagine-able sort of material, like tables, images, graphs, video, and much more.
Design. Controls the appearance and texture of your demonstration using motif and style preferences.
Transitions. Add animations once you change slides.
Animations. Controls the purchase and fashion that items will enter or leave your slide.
Slide Show. Control settings are linked to the way that your demonstration looks when discussing it with a viewer.
Now that you know the design, you have got a much better idea of how you’re able to jump into the attribute you want. Let us dive a little deeper into how you are able to use a number of those crucial tabs.
2. The Home Tab
Use it: an overall choice of the most well-known programs in PowerPoint.
I usually remain on the Home tab once I am operating in PowerPoint. The main reason is that it has got nearly every instrument you want. By including a new slide into altering paragraph and text preferences, the Home tab will be the default option for most users.
3. The Insert Tab
When you are focusing on adding content into a slide, then the Insert tab contains every potential tool to add fresh content into a slide. Pick one of these forms of items to add to the slide.
4. Views
PowerPoint has several perspectives, which are just different strategies to operate with precisely the exact identical presentation. Change the opinion to acquire a different outlook in your articles.
Use perspectives for another method to edit and construct your PowerPoint presentation.
You may observe the gap between the default Standard perspective and the Slide Sorter view from the screenshot below. A traditional picture shows every slide front and center. Slide Sorter view generates thumbnails which you could drag and drop to reorder your demonstration.
5. The Design Tab
An appealing presentation can genuinely catch your viewer’s interest. We utilize themes and designs in PowerPoint to add visual appeal to this demonstration, along with the Layout tab controls those configurations.
On the Design tab, then select one of these topics to restyle the demonstration. Or, try a different Design thumbnail to reevaluate the color motif.
The Steps to Create a PowerPoint Presentation for Beginners
We have handled the port of PowerPoint, which means you ought to be feeling quite comfortable with the way to go around the program. Now, let us discuss the activities you will use differently and just how you may do this in PowerPoint.
1. How to Add Slides
Consider slides because of the respective units in your demonstration, which you’re able to fill with material. To add a new slide, then visit the Insert tab on PowerPoint’s ribbon. After that, click the New Slide button to add a new slide to your presentation.
Every one of the thumbnails which you will notice on the sidebar signifies a slide. Following that, you add articles to every slide.
There is no practical limit to the number of slides that your PowerPoint document may contain. However, you ought to think about the number of slides it takes to make your purpose. It is frequently the
2. How to Add Content
Content is the thing that defines every slide. PowerPoint accommodates a vast selection of articles such as text, charts, tables, graphs, and much more.
The simplest way to add articles would always be to pick a design that you can select in your Home tab.
These designs have article boxes that are simple to add your content to. Just pick a design, then start adding your articles.
3. How to Choose a Theme and Style
Once you build your presentation’s content, then it is a fantastic concept to consider incorporating the visual design. For this, you are going to leap to the Layout tab and then click one of the thumbnails to get a motif.
Employing a PowerPoint motif is the favored alternative to incorporating wallpapers, color, and type designs to every slide. Altering the theme generally will adapt the whole presentation concurrently. This considerably reduces the time required to construct a demonstration.
With only these three measures, you have obtained the repeatable set of activities necessary to construct a demonstration.
How to Power Up PowerPoint
With each creative program I have ever heard, there are always people insider tips of the trade, which you learn several months afterward. They cause you to wish you had known them all together and consider how many hours that you wasted about your learning curve.
PowerPoint isn’t any exception to this principle. It is essential you could cut to the chase if you are hurrying to prepare your demonstration.
The ideal method to avoid wasting time in your own demonstration is, to begin with, a pre-built PowerPoint motif. And it is possible to discover those on Envato Components that can be infinite download support for creatives.
Read through these easy professional presentation designs, Which You Can use now:
Now, most of the documents you’ll catch from the Components PPTX topics will seem to get finished demonstrations. You could be asking yourself how to utilize these pre-built demonstrations to your needs.
It is all about cutting it right down into the slide layouts you’ll utilize to utilize Elements topics. A premium motif is genuinely about the notions that are contained as a member of it. Just apply these tips as starting points to which you are able to add your content.
The Components’ worth is you could download as many files as you need as you are a contributor. And if you stop subscribing, you will still be able to utilize the creative resources you caught. It is much quicker than creating every slip from scratch.
How to Customize a Premium PPT Template Quickly (In 5 Simple Steps!)
When you consider how to use PowerPoint, do not envision building slip decks from scratch. That is where superior PPT templates arrive in. They require the hard work out of using PowerPoint.
You’re able to benefit from designer fashions in an easy format. That is the supreme PowerPoint lesson to take to the center. Let us look at exactly how simple it’s to personalize superior PPT templates within this short PowerPoint coaching tutorial!
If you would like to follow along, get into the awesome Agio PowerPoint template in Envato Elements.
Let’s begin:
1. Choose Slides for Your Presentation
Premium PowerPoint PPT templates frequently include countless handmade slides. For one thing, it is ideal to choose just a couple to construct a slip deck. In PowerPoint, locate Slide Sorter over the View tab.
In Slide Sorter view, click and drag the slide thumbnails to reorder them. Hold down Shift, click on, and then press Delete to get rid of slides. Jump back and begin functioning by clicking Traditional over the View tab.
2. Add Your Own Text
The PowerPoint principles include images and text. Adding custom text is just one of the simplest and most frequent edits to create.
Pre-built designs contain text boxes arranged on the slide. To include your own words, then highlight the contents of any parcel. Then, begin typing. Repeat during the demonstration.
3. Add Images
Thinking about how to include PowerPoint demonstration pictures? The simplest method is to turn into superior templates with picture placeholders. Identify them by locating the picture icons on a particular slide. Jump to where pictures are saved on your PC.
Then, just drag and drop them on the placeholder. Not only will your photographs print mechanically, but they will also scale and size to match perfectly!
4. Change Object Colors
Changing theme colors is a quick means to correct the visual appearance of your slides. As an instance, change item colors to put in a little bit of contrast.
To begin, click a graph section to choose it. On the Format tab, then Click the Form Fill dropdown. You will see a color chooser, from which you’ll be able to use any color possible.
5. Customize Fonts
No more Microsoft PowerPoint tutorial could be complete without assessing fonts. From time to time, it’s easy to miss text for a design component, but with a couple of quick edits, you may create your words to stick out.
Highlight a block of text, then move until the Font part of the house tab. You will observe dropdowns to modify the font style, size, and color. Following that, add rapid effects such as bold characters, italics, and much more!