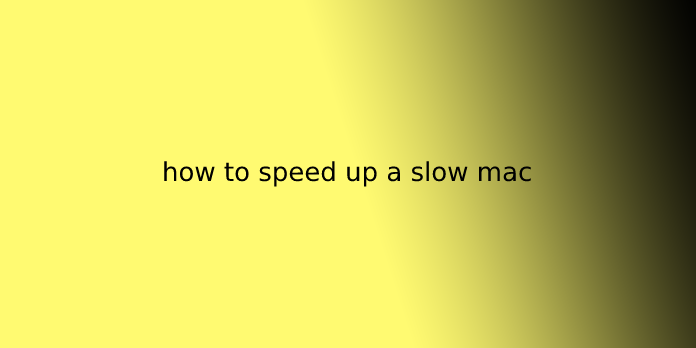Here we can see, “how to speed up a slow mac”
Why is my Mac running slow?
Whether it’s an old Mac or a brand-new one, there’ll come a time when apps stop responding when booting it up takes longer than brewing coffee, and even videos stutter. Something’s up, and each morning, you’re wondering, “Why oh why is my Mac running slow?”
Welcome to the planet of technology, where there’s single nobody to answer that question. It’d flow from to at least one or several of the subsequent factors:
- Background processes that drain your performance: macOS does a bad job of informing you when a process constantly consumes precious CPU cycles or memory. This will happen, for instance, if a process is buggy or has crashed, or maybe (worst-case scenario) when an epidemic has infected your Mac. To avoid anything more severe, check your Mac for viruses using our free Avast Mac Security (contrary to popular misconception, Macs get viruses, too!).
- Fancy visuals: although Apple has dialed back tons of the attention candy over the years, macOS remains cluttered with tons of visual effects that put an important taxon on older Mac hardware. This affects battery performance, too.
- Outdated apps or macOS: the likelihood is that new versions of your OS or your installed apps will run faster or have fewer bugs that cause slowdowns. So it’d be time to update.
How to Speed Up a Slow Mac
1.Find and close resource-hungry applications
Some apps take up more processing power than others. We expect more and more from our apps, but when Macs grow old, they need to figure much harder. So you finish up with a Mac taking over more tasks with less memory and processing power.
To avoid performing on a Mac that feels like it’s running uphill with an important backpack, you would like to seek out and shut or remove resource-hungry applications, especially if they’re running within the background and aren’t needed. A method to try to to so is with Activity Monitor, available in Applications.
Look out for CPU usage: concentrate to apps that are employing a lot of processing power (normally shown as a percentage), then consider closing or uninstalling those you don’t need.
A quicker and better thanks to solving this problem is with iStat Menus, a handy monitoring app that quickly identifies what’s absorbing such a lot of CPU power. Besides regular CPU percentage, iStat Menus also will show you GPU, memory, network data, and disk usage.
To automate your Mac’s CPU problem completely, however, use App Tamer.
App Tamer may be a smart CPU manager who will hamper power-hungry apps supported by the restrictions you specify. For instance, you’ll hamper your browser if it uses quite 10% of your CPU.
With App Tamer always in your menu bar, you’ll get the general CPU load at a look, then click to ascertain the breakdown for all the apps also as your CPU chart over time.
2.Malware and viruses
Your Mac does an honest job of blocking most known malware and viruses, but new threats crop up daily. A Mac running slow may have a couple of viruses that are causing issues.
One of the simplest tools for scanning your Mac for malware or viruses is CleanMyMac X. it’s plenty of tools in its arsenal, but its malware scanning tool is special.
Here’s the way to use CleanMyMac X:
- Open CleanMyMac X on your Mac
- Select Malware Removal from the side menu
- Click Scan at rock bottom of the window
3.Update your Mac’s software
Apple releases a replacement OS per annum. the major recent release is macOS 11.3.1 Big Sur. So providing you’ve protected your files and are conscious of any immediate issues (some Mac users like it better to wait until updates and patches are published), it’d be time to update.
Before upgrading, check compatibility. Apple says that the most recent OS is out there for Macs introduced in 2013 or later. Note that Apple gave up support for 2010 and 2012 Mac Pro models with recommended Metal-capable graphics cards with Catalina.
Hardware requirements have changed a touch, compared to the older versions:
- Required memory: 4GB or more (macOS tends to run best with more memory)
- Required disk storage: 35.5GB of free space to run an upgrade
Another awesome method for ensuring your Mac performs at its best is updating the apps on your computer. You’ll do that one among three ways:
- Mac App Store. On your Mac, head to the menu bar. Select the Apple logo on the highest left. Select App Store. From the left-side menu, select Updates, and update all apps within the queue.
- CleanMyMac X. additionally to Malware scans, CleanMyMac X, can manage all of your app updates. On the left side of the CleanMyMac X window, select Updater and choose all the apps you’d wish to update, then select Update on the rock bottom of the window.
- The app itself. From the menu bar, select the app name. There could also be a primary method for updating the app within the dropdown menu or under Preferences.
4.Simplify your startup menu
Startup menus can take up more processing power than we imagine since they stay running within the background, quietly slowing down the programs you’re using.
CleanMyMac X easily identifies and allows you to manage all the things that start at login. Attempt to keep the list to a minimum, removing those you don’t need and considering that each app requires additional resources.
You can also do that directly on your Mac. Here’s how:
- From the menu bar, select the Apple logo
- Select System Preferences
- Pick Users and Groups
- Go to Login Items
- Choose the things you do not want to become active at the login
5.Close unnecessary apps
Your Mac could also be affected by apps running within the background which don’t get to. Any open and running app takes up resources, and if you’ve got tons of them running — well, there are fewer resources for you to try to to what you want!
One easy thanks to managing apps running on your computer is to force quit those you’re not using. First, from the menu bar, select the Apple logo on the highest left, and choose Force Quit. Next, select an app you would like to shut down, then Force Quit on the rock bottom right of the window.
6.Merge multiple open windows
Finder and Preview on your Mac can get overrun with multiple open windows. Each open window is its process; it’s like having an equivalent app open multiple times. Modern macOS builds operate during a tabbed view for these apps, but you’ll still find yourself with multiple windows open.
Select the Window menu from the menu bar and choose Merge All Windows to merge all of your open windows. This may bring all open windows into one window, and therefore the other instances of the app will become tabbed views! This is often the way to make Mac faster in a way you almost certainly hadn’t considered before.
Another way for you to drastically reduce the strain on your CPU is to use Mission Control Plus.
Mission Control Plus natively integrates with Mission Control on your Mac (four-finger swipe up to activate) but adds a couple of important actions, like the power to shut windows, also as hide and quit apps. So now you’ll quickly get obviate all the windows you don’t use.
7.Switch off visual effects
Visual effects look pretty, but they won’t assist you in getting your work done if your Mac is running slowly. Under Systems Preferences, there’s a brief list of boxes you’ll untick: animate opening applications, automatically hide and show the Dock. Also, switch minimize the effect from Genie to Scale. It’s not going to make an enormous difference, but every speed enhancement helps.
8.Manage device syncing
Everyone knows photos take up tons of storage. However, when iCloud syncing is automatically set up (by default, it is), deleting photos on one device would delete them on another, which may be inconvenient if you want to get rid of photos from your Mac. repair this, cut iCloud syncing.
9.Declutter a messy desktop
The desktop can appear to be such a convenient place to store the files you’re performing on. Great for belongings you got to remember and access quickly. With numerous other apps within the Dock, it soon becomes a go-to place for everything you would like.
Unfortunately, when you’ve got an excessive amount happening, it can slow your Mac down. Even a couple of weeks of allowing documents, files, downloads, and app shortcuts to compile can leave anyone wondering where they last saw something they needed. It can seriously get within the way of productivity once you search everywhere on your desktop or deeper in your Mac only to seek out one file.
Use Spotless to wash everything up in seconds.
10.Clean up Mac’s hard drive
Your disk drive could also be filled with old files you do not need. But, like multiple instances of Finder or Preview, a full disk drive is consumption valuable resources your Mac needs. Learn more about the way to clone a tough drive on a Mac.
Instead, comb through your files and delete any you don’t need. Those you’re not using often should be stored on external drives; you’ll still access them any time; they only don’t occupy the memory your Mac must run apps.
11.Clear cache files
CleanMyMac X also allows you to clear cache files quickly and. Essentially everything you touch within your computer leaves cache files: system, browsers, apps, user preferences, etc. Over time, the buildup of these files slows your Mac down. In addition, they’re very difficult to spot manually and delete, so using CleanMyMac here is far and away from the simplest choice.
12.Optimize storage
Another way to make sure your Mac operates at peak efficiency is by deleting files you don’t need and putting the maximum amount as you’ll into iCloud. Optimized storage — clearing out old, unused, and idle items — comes a part of the package with Sierra, but at an equivalent time, storing files offline on a spare disk drive is equally useful since it avoids automatic syncs with iCloud, thereby potentially slowing your Mac down again. But you’ll see purgeable storage. Learn more about what to try to to when photoshop is a scratch disk full.
Other space for storing contains data that the system hasn’t accessed for a while. If you’re running low on disc space, macOS can safely remove them, then downloaded them from iCloud or generated them again when data are required again by you or your Mac.
You can’t manually delete the designated purgeable files with the CleanMyMac X app, or macOS removes them as space is required.
13.Delete large unused files
There are two ways to delete large, old, unused files. Here’s the way to roll in the hay from the macOS system menu:
- From the menu bar, select the Apple logo
- Select About this Mac
- Click Storage
- Pick Manage
- Choose the apps, files, or other large items you’d wish to remove and choose Delete…
Here’s a far better way: use CleanMyMac X to get rid of useless data:
- Open CleanMyMac X on your Mac
- Choose Large & Old Files from the left-hand menu
- Select Scan at rock bottom of the window
- Choose the files you would like to get rid of and prefer to Remove at the rock bottom of the window.
14.Reset your SMC & PRAM
Two applications to update before or after you’ve downloaded and installed the newest macOS are your System Management Controller (SMC) and your Parameter RAM (PRAM) device. Both are small cogs during a larger wheel and may be done by resetting your device for five to 10 seconds, but it can make an enormous difference when it involves speed.
There are times when a Mac will perform poorly for no apparent reason. For example, systems crash, A battery doesn’t charge or takes longer than normal, Mac goes to sleep, or maybe shuts down unexpectedly. If you’ve tried other fixes and these issues persist, you would possibly get to reset your SMC (system management controller) and PRAM (parameter RAM).
Although most Mac batteries are no longer removable, you would like to see them first before proceeding down this road.
When A battery is removable, switch the Mac off, remove the battery, press the facility button for five seconds, put the battery back in, and switch the Mac on.
For newer MacBooks, including Air and Pro, resetting the SMC and PRAM involves shutting the Mac down, then pressing Shift + Control + Option on your keyboard alongside the facility button for 10 seconds. Then, release all keys and press the facility button to modify it.
Other Macs, particularly the iMac, Mac Mini, Mac Pro, involve a rather different process to reset the PRAM. First, shut the Mac down, press the facility button, then the ⌘ + Option + P + R keys until it restarts, and release the keys. Although those processes aren’t straightforward, they will work wonders when trying to hurry up a slow Mac.
15.Upgrade Mac hardware
As you’ll see, there are tons of belongings you can do to hurry up your Mac. But what happens once you run out of space? Again, there’s only a lot that will be done, even once you store files within the cloud and tidy desktops and disk drives.
Once you’ve cleaned up and deleted everything you don’t need, it’s time to require a glance at upgrading your standard HDD with an SSD (solid-state drive). We might recommend backing up all of your files and consulting knowledgeable before doing this or having a licensed Apple expert do the work to make sure everything transitions smoothly. Besides SSD, increasing the quantity of RAM is additionally efficient thanks to speeding up a slow Mac.
16.Shutdown or restart your Mac more often
We hardly look out of our Macs — closing them for the night, then opening subsequent days to push them even further and handle ever-increasing workloads. Unfortunately, we forget that computers also need an opportunity. Rather than simply closing and letting them sleep, we should always pack up or restart more often, thereby reducing the strain on processors, software, apps, and hard drives.
User Questions:
1.Why is my Mac so slow after Update?
If an iMac is unusably slow after a MacOS 10.14 update, the culprit could be some heavy apps running within the background. The slow speed also can occur because too many apps are running simultaneously. You’ll resolve this issue by making use of the Activity monitor.
2.Why is my Mac so slow?
If you discover your Mac is running slowly, there are various potential causes that you can check. Your computer’s startup disk might not have enough free disc space . … Quit any app that may not be compatible together with your Mac. for instance, an app may require a special processor or graphics card.
3.Does the machine hamper Mac?
Time Machine is meant so that it doesn’t interfere with the regular operation of your computer. For example, if your Mac is busy, hot, or the battery is running low (Mac notebooks only), the machine slows until your Mac is idle, cool, or charged.
4.My Mac is running slower and slower. Why? How am I able to determine why?
My Mac is running slower and slower. Why? How can I find out why? from apple
5.My ‘Testimony’ on the way to make your old Mac faster. (LOW BUDGET)
My ‘Testimony’ on how to make your old Mac faster. (LOW BUDGET) from mac