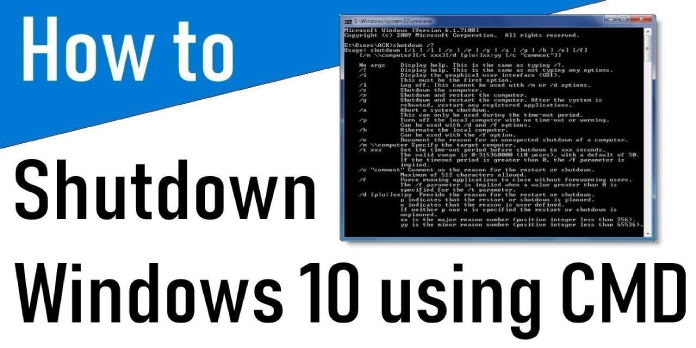Here we can see, “How to Shut Down Your Windows 10 PC Using Command Prompt”
Using the Command Prompt to shut down your Windows 10 PC gives you more options and flexibility than simply selecting the shutdown option from the Start menu or hitting the power button. This is how you do it.
Shut Down Your PC Using the Command Prompt
- To open the Run window, press the Windows + R keys together. Then, in the box, type “cmd” and then pick the “OK” option.
- The Command Prompt will open as a result of this. Type shutdown /s in this box.
- When you press Enter, you’ll get a warning stating that Windows will shut down in less than a minute. You can select the “Close” button if you choose, but this will not affect the shutdown procedure.
It’s as simple as that. Your computer will shut down in less than a minute. If you want, you can also use the Command Prompt to restart your computer.
Restart Your PC Using the Command Prompt
This procedure is almost identical to shutting down your computer, with the exception that you’ll use a slightly different command on the Command Prompt.
- To open the Command Prompt, hit the Windows Key + R keys to open the Run window, type “cmd” in the box, and pick the “OK” option.
- Type shutdown /r into the Command Prompt.
- To continue, press the Enter key. Within the following minute, your PC will start the restart procedure.
These are just two of the various ways to shut down your Windows computer using the Command Prompt. In the Command Prompt, type shutdown /? and then hit Enter to receive a complete list of shutdown options. An entire list of switches will be displayed, along with their descriptions.
We’ve included a comprehensive list of Microsoft’s shutdown commands and descriptions below for our readers’ convenience.
List of Command Prompt Shutdown Switches and Parameters
| Switch and Parameter | Description |
| /? | Display help. |
| /i | Display the graphical user interface (GUI). |
| /l | Log off. This cannot be used with /m or /d options. |
| /s | Shutdown the computer. |
| /sg | Turn off the computer. If Automatic Restart Sign-On is enabled, sign in and lock the last interactive user on the next boot.
After sign in, restart any registered applications. |
| /r | Full shutdown and restart the computer. |
| /g | Shut down and restart the machine completely. If Automatic Restart Sign-On is enabled, sign in and lock the last interactive user after the system is rebooted. After sign in, restart any registered applications. |
| /a | Abort a system shutdown.
This can only be used during the time-out period. Combine with /fw to clear any pending boots to the firmware. |
| /p | Turn off the local computer with no time-out or warning.
It can be used with /d and /f options. |
| /h | Hibernate the local computer.
It can be used with the /f option. |
| /hybrid | Performs a shutdown of the computer and prepares it for a fast startup.
Must be used with /s option. |
| /fw | The next boot will take you to the firmware user interface when used in conjunction with a shutdown option. |
| /e | Keep track of what caused a machine to shut down unexpectedly. |
| /o | Go to the advanced boot options menu and restart the computer.
Must be used with /r option. |
| /m \\computer | Specify the target computer |
| /t xxx | Before shutting down, set the time-out period to xxx seconds.
The range is 0-315360000 (10 years), with 30 as the default. The /f parameter is inferred if the time-out period is greater than 0. |
| /c “comment” | Comment on the reason for the restart or shutdown.
A maximum of 512 characters allowed. |
| /f | Users are not notified when running applications are forced to shut.
When the /t parameter is set to a value larger than 0, the /f parameter is also set. |
| /d [p|u]xx:yy | Explain why the computer was restarted or shut down. The letter p denotes that the restart or shutdown is scheduled. The letter u denotes that the user has defined the reason. The main reason number is xx (positive integer less than 256). The minor reason number is yy (positive integer less than 65536). |
Remember to power on your Windows PC after it has been turned off.
Conclusion
I hope you found this information helpful. Please fill out the form below if you have any queries or comments.
User Questions:
- What exactly is a shutdown command?
The shutdown command is a Command Prompt command that turns your computer off, restarts it, logs it off, or hibernates it. The same command can shut down remotely or restart a computer that you have network access to.
- How can I shut down Windows 10 completely?
Press and hold the Shift key on your keyboard while clicking the “Shut Down” option in Windows to complete a full shutdown. This works regardless of whether you select the choice from the Start menu, the sign-in screen, or the screen that displays after pressing Ctrl+Alt+Delete.
- Can you tell me how you utilize shutdown t?
To create a shutdown timer manually, open Command Prompt and type the command shutdown -s -t XXXX. The “XXXX” should be the time in seconds you want to elapse before the computer shuts down. For instance, if you want the computer to shut down in 2 hours, the command should look like shutdown -s -t 7200.
- Set a shutdown timer in windows with no external software
LPT: Set a shutdown timer in windows with no external software from LifeProTips
- Any advice on remotely shutdown a computer on the same network from the command prompt? [Win7]
Any advice for how to remotely shutdown a computer on the same network from the command prompt? [Win7] from techsupport