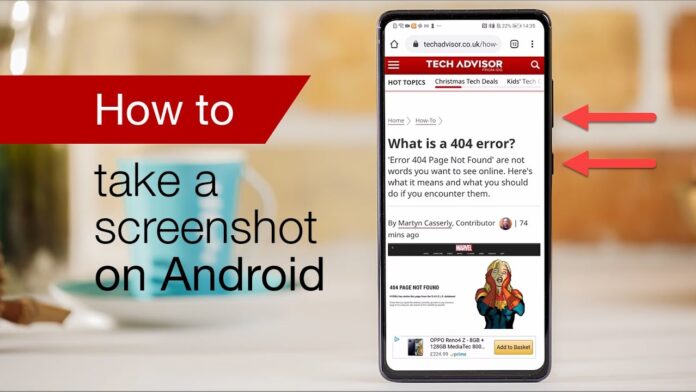Every Android phone is different, then is taking screenshots with them. Albeit Android 4 introduced simple screenshots for all with the handy power-and-volume-down-key combo, nailing it can still be tricky. That’s why some phone makers have introduced new methods. We’re here to help: Find your Android phone on the list below to find out the varied ways to snap, share, and save a screenshot.
Acer phones
- Hold down the facility and volume-down buttons for a few seconds.
- Pull down the notification panel to succeed in quick settings and tap the Screenshot icon.
Asus phones
- Hold down the facility and volume-down buttons for a few seconds.
- Pull down the notification panel to succeed in quick settings and tap the Screenshot icon.
Google phones
- Nexus: Hold down the facility and volume-down buttons for a few seconds.
- Pixels: Hold down the facility and volume-down buttons for a few seconds.
HTC phones
HTC U12+: Press and hold the facility button until your phone vibrates, then tap the virtual home button on the navigation bar while still pressing the facility button
HTC U series (up to U12+): Hold down the facility and volume-down buttons for a few seconds.
HTC 10: Hold down the house and power buttons OR hold down the facility and volume-down buttons for a few seconds.
All other HTC phones: Hold down the power and volume-down buttons for a few seconds.
Huawei and Honor phones
- Hold down the facility and volume-down buttons for a few seconds.
- Pull down the notification panel, switch to Shortcuts, and tap the Screenshot icon.
Lenovo
- Hold down the facility and volume-down buttons for a few seconds.
- Pull down the notification panel and tap the Screen Shot icon.
LG phones
- LG G7: Press and hold the facility and volume-down buttons for a few seconds.
- All other LG phones: Hold down the facility (located on the rear of the phone) and volume-down buttons for a few seconds.
- Pull down the notification panel and tap the Capture+ icon.
Motorola phones
- Hold down the facility and volume-down buttons for a few seconds.
OnePlus phones
- All OnePlus phones: Press and hold the facility and volume-down buttons for a few seconds.
- OnePlus 5, 5T, and 6: Swipe down with three fingers on the house screen.
Samsung phones
- Galaxy S8 and later: Hold down the facility and volume-down buttons for a few seconds.
- Galaxy S7 and earlier: Hold down the house and power buttons for a few seconds.
Sony phones
- Hold down the facility and volume-down buttons for a few seconds.
- Hold down the facility key until a screen appears and tap Take a screenshot.
ZTE phones
- Hold down the facility and volume-down buttons for a few seconds.
Google Assistant
On supported phones, you’ll also ask Google Assistant to require a screenshot for you. When you’re on the screen you would like to snap, say, “OK Google, take a screenshot,” and it’ll oblige, saving an image of the screen below the Assistant interface. So if you would like to capture the Google Assistant screen itself, you will have to use the hardware buttons.
Save and share
Once you’ve snapped your screenshot, you’ll create a shortcut to that within the notification panel. Tap it, and you will be ready to edit or share it.
If you would like to copy your screenshots to Google Photos, you would possibly get to tell your phone to try to so. Open the sidebar in Google Photos, then Device Folder. Tap Screenshots, and flip the rear up & sync toggle. From there on out, all of your screenshots are going to be protected to your camera appear Google Photos.