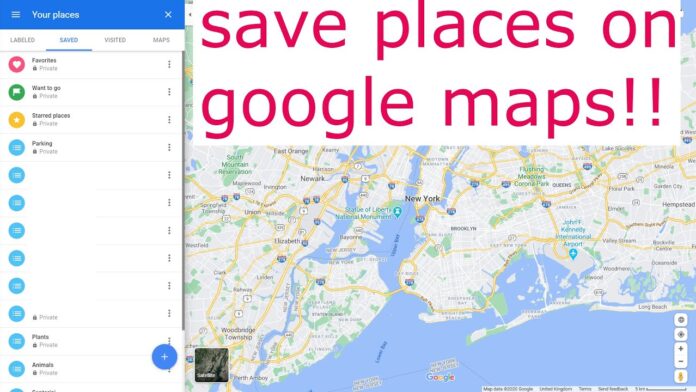Whether or not you would like to have the ability to navigate with no data link or are seriously interested in saving data where you may, the capability to get Google Maps places is quite appealing. Google has hooked up with a characteristic that downloads whole areas of Maps above a Wi-Fi link, permitting you to finish your journey without needing to connect to a mobile network. We will show you step by step how to put in Google Maps places.
Earlier versions of Google Maps would just allow you to view downloaded areas via a map, which has been helpful but demanded you to link to the world wide web to begin browsing or hunt for a particular site. Today, Google Maps provides a far better offline experience for all consumers. Turn-by-turn navigation, place searches, and institution info can be obtained with no data link.
As soon as you understand how to obtain Google Maps for offline usage, you are going to be in a position to possess a comfortable, uninterrupted encounter even if traveling via a minimal reception area.
Remember that you can not save the entire world. That is Superman’s job. While there is a limitation on the number of information you’re able to cache, then you can save yourself a reasonably large place before you reach the maximum.
Using Google Maps offline
How to download Google Maps areas on iOS or Android
Open Google Maps and hunt for the place that you need to store.
- Tap the underside info bar
- Tap the three flat dots in the top right corner
- Tap Download offline map
- Pick the size of this area you wish to store (pinch to boost size)
- Tap DOWNLOAD
Search and navigate Google Maps offline
You do not have to do anything else to utilize your downloaded areas offline. Just search any place within that area. Even with no Wi-Fi or data link, it will appear, and you will have the ability to navigate whole with revision instructions in that Region. The single feature you are going to be overlooking is live traffic requirements and upgrades.
Manage offline Google Maps areas
- Open Google Maps
- Tap your profile image or first at the very top right
- Tap Offline maps
- Tap the three dots on the right of the Region or place you would like to handle
- Tap Update, Rename or Delete Based upon the shift you wish to create
Presently, Google does not encourage offline navigation for biking, walking, or transit instructions, but they also have plans to include more offline characteristics later on.