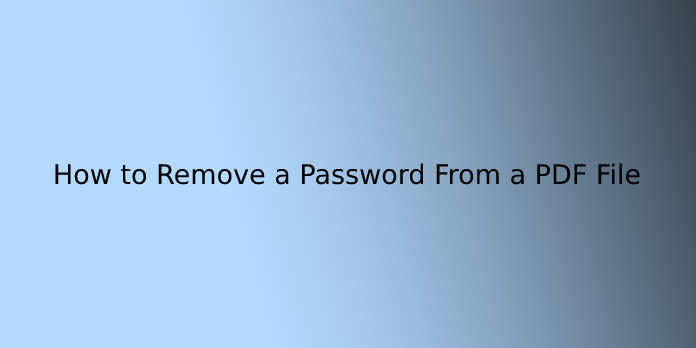Here we can see, “How to Remove a Password From a PDF File”
Some PDFs are password-protected, requiring you to input the password each time you see the document. If you’re keeping the PDF in a secure location, you can remove the password to save yourself some time.
We’ll go through two approaches here: The official way, which requires Adobe Acrobat, and a convenient trick that works in all operating systems using applications you already have. Both approaches assume you know the encrypted PDF file’s password. Unfortunately, if you don’t know a password, there’s no straightforward method to remove it.
A Convenient Trick: Print to PDF
You can swiftly and conveniently delete the password from a PDF file by opening it and printing it to a new PDF. Your system will make a duplicate copy of the PDF, which will not be password-protected.
This method will only work if the PDF has no restrictions on printing. On the other hand, many PDF files are just password-protected to enable encryption and can be printed normally after the password is entered.
- This can be accomplished in a variety of ways. You can do it immediately in your browser if you’re using Chrome on Windows, macOS, Linux, or Chrome OS. To begin, open the PDF document and enter the required password.
- While viewing the password-protected document, click the “Print” button on the PDF toolbar.
- Select “Save as PDF” from the “Change” menu under Destination. When you click the “Save” button, you’ll be asked to give your new PDF a name and a location. The content of your new PDF will be identical to that of the original, but it will not be password-protected.
- This method will work in Chrome on any OS system, but you may use it with other apps and PDF printers as well. For example, Windows 10 contains a PDF printer so that you can print from Microsoft Edge or any other Windows PDF browser.
- For example, in Microsoft Edge, open a password-protected PDF document and enter the password to access it. After that, click the “Print” button on the PDF viewer toolbar.
- Click “Print” after selecting the “Microsoft Print to PDF” printer. You’ll be asked to give your new PDF file a name and save it somewhere.
- This method works in any PDF viewer on Windows 10. Choose “Microsoft Print to PDF” as your printer. Before you can utilize this trick on previous versions of Windows, you’ll need to install a third-party PDF printer (or use Chrome).
- Other operating systems can use this strategy as well. On a Mac, for example, you can use Preview or any other PDF viewer with the built-in PDF printing feature to accomplish this.
- To begin, open the password-protected document in Preview and enter the password. To open the print dialogue, go to File> Print.
- Select “Save as PDF” from the “PDF” menu option at the bottom of the print window. When prompted, give your new PDF file a name and a location. The contents of the new PDF file will be identical to the old one, but there will be no password.
Note that the final PDF will not have selectable text due to the printing process. If you need to copy text from the PDF, you must first reopen the password-protected PDF and copy the text from there. On an unprotected PDF, you might utilize optical character recognition (OCR) software.
The Official Method: Use Adobe Acrobat Pro
You can alternatively use Adobe Acrobat Pro, a premium tool, to achieve this officially. This is not the same as the free Adobe Acrobat Reader PDF viewer that most people have. Acrobat Pro is available for a free week trial from Adobe. Even if the PDF has printing restrictions and cannot be printed in other apps using the above approach, Adobe Acrobat Pro will function.
- To see the PDF file, open it with Adobe Acrobat Pro and enter the password. Click “Permission Details” after clicking the lock icon on the left side of the window. Alternatively, go to File> Properties and select the “Security” tab.
- To remove the password, click the “Security Method” box, pick “No Security,” and then click “OK.”
- To save your changes, go to File> Save. You can also close Adobe Acrobat Pro DC and be requested to save your changes. The password will be erased from the original PDF file once you’ve done so.
How to unlock a PDF to remove password security:
Acrobat Reader is required to view the PDF.
- Use the “Unlock” tool as follows:
- Select “Tools” > “Protect” > “Encrypt” > “Remove Security” from the drop-down menu.
- Remove Security: The options differ depending on the type of document password security.
- If there is a Document Open password in the document, click “OK” to delete it.
- If the document has a password for permissions, type it in the “Enter Password” box and click “OK.” To finalize the action, click “OK” one more.
Conclusion
I hope you found this information helpful. Please fill out the form below if you have any queries or comments.
User Questions:
- Do you have the ability to unlock a PDF?
The majority of PDFs may be unlocked! Owner password-protected files can be instantaneously unlocked. However, if the File is completely encrypted, you can only unlock it by entering the correct password. Upload your PDF file, and the password will be deleted.
- How come my PDF file is locked?
One reason you might wish to lock a PDF file is to protect its information from copyright infringement. For this reason, locking the File normally entails adding password protection to prevent unauthorized users from copying or printing it.
- Is it possible to alter a PDF that has been locked?
If your PDF file is password-protected, it will prompt you for a password before allowing you to modify it. After entering the necessary permission password, click the “Edit” button on the top toolbar to begin editing the content or inserting new text, as well as changing font size, color, and other options.
- Is it possible to decrypt a pdf file?
- Recover a password from a PDF