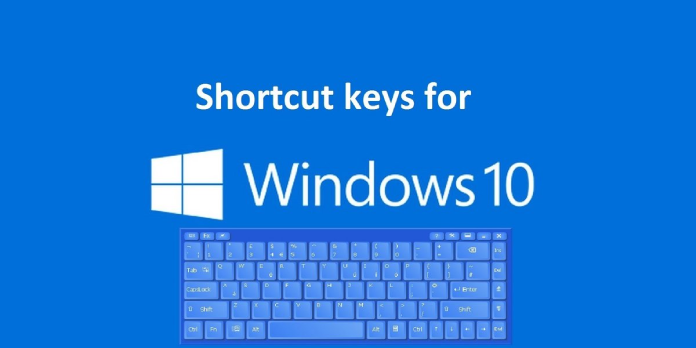Here we can see, “How to Rearrange Windows in Windows 10 Using Keyboard Shortcuts”
Using your mouse to arrange your workspace in Windows 10 might be a time-consuming operation. To switch, snap, minimize, maximize, move, or resize windows, you can utilize a variety of keyboard shortcuts.
Switch Between Windows
- The “task switcher,” as it’s known in Windows 10, is a useful shortcut, and it allows you to swiftly switch between active windows using your keyboard. At any time, press Alt+Tab to see thumbnails of all open windows on your screen.
- To cycle between the options, hold Alt and Tab together until the window you want is highlighted. When you release both keys, the window will appear in the foreground.
- You can also open the task switcher by pressing Ctrl+Alt+Tab. Then press Enter after selecting the window you want with the arrow keys.
- Task View is a more advanced method of switching between windows, and it occupies a larger portion of the screen and displays larger previews of any open windows. Press Windows+Tab to bring up Task View.
- Then press Enter after selecting the window you want to see with the arrow keys. The window you choose gets brought to the front of the screen.
Minimize and Maximize
Using only your keyboard, you may reduce or maximize a window. When a window is minimized, it is hidden from view, and when it is maximized, it fills the entire screen. You can also minimize all windows at the same time to display your desktop.
Use the following shortcuts to save time:
- Minimize the current window: Windows+Down Arrow.
- Maximize the current window: Windows+Up Arrow.
- Minimize all windows: Windows+M.
- Minimize all windows and show the desktop: Windows+D. (This works on stubborn windows, too).
- Minimize all windows except the current one: Windows+Home.
- Restore all minimized windows: Windows+Shift+M.
You can increase a window without making it fully maximized. Press Windows+Shift+Up Arrow to stretch the height (but not the width) of the current window to the top and bottom of the screen. This shortcut won’t work if the window is snapped to the quarter-view position, which we’ll discuss later.
Windows can be snapped into halves or quarters.
You’re in luck if you’re juggling many windows and want to use keyboard keys to precisely arranging them onscreen. On the screen, it’s simple to divide two windows into perfect halves or four windows into halves.
To relocate a window, either press Alt+Tab or use your mouse to bring it into focus. Decide the part of the screen you want that window to occupy next.
After that, you can use the following shortcuts to split two windows in half:
- Maximize on left: Windows+Left Arrow.
- Maximize on right: Windows+Right Arrow.
You may use a combination of two keystrokes to divide four windows into quarters (each will take up 1/4 of the screen). These steps presume that the window hasn’t been snapped to the left or right half of the screen yet.
This is how you do it:
- Upper-left quarter: Windows+Left Arrow, and then Windows+Up Arrow.
- Lower-left quarter: Windows+Left Arrow, and then Windows+Down Arrow.
- Upper-right quarter: Windows+Right Arrow, and then Windows+Up Arrow.
- Lower-right quarter: Windows+Right Arrow, and then Windows+Down Arrow.
Precisely Move a Window
- You can use your keyboard to move a window to a certain location on the screen. To begin, use Alt+Tab to select the window to be moved.
- Press Alt+Space to open a little menu in the upper-left corner when the window is selected. Select “Move” with the arrow keys, then hit enter.
- Move the window where you want it onscreen with the arrow keys, then click Enter.
- Even if the window you want to move is hidden and you can’t find it with your mouse, this approach will work.
Windows Can Be Moved Between Displays
You can rapidly transfer the active window between screens if you have many monitors and have extended your desktop across them. To do so, press Windows+Shift+Left or +Right Arrow on your keyboard.
Cheat Sheet for Window Management
Here’s a quick recap of everything we have spoken about so far. You’ll be a window ninja in no time if you practise these:
- Alt+Tab: Open task switcher.
- Windows+Tab: Open Task View.
- Windows+Down Arrow: Minimize window.
- Windows+Up Arrow: Maximize window.
- Windows+M: Minimize all windows.
- Windows+D: Display desktop.
- Windows+Home: Minimize all windows except the active one.
- Windows+Shift+M: Restore all minimized windows.
- Windows+Shift+Up Arrow: Stretch window to the top and bottom of the screen.
- Windows+Left Arrow: Maximize the window on the left side of the screen.
- Windows+Right Arrow: Maximize the window on the right side of the screen.
- Windows+Shift+Left or Right Arrow: Move a window from one monitor to another.
Conclusion
I hope you found this information helpful. Please fill out the form below if you have any queries or comments.
User Questions:
- In Windows 10, how do I easily rearrange my windows?
Press Win + Left Arrow Key, followed by Win + Down Arrow Key. All four windows now appear in their corner at the same time.
- How can I resize a window without having to drag it?
To open the window menu, press the Alt + Space shortcut keys together on the keyboard. To move your window, use the left, right, up, and down arrow keys. Press Enter after you’ve moved the window to the appropriate location.
- What is a Cascade window, and how does it work?
Cascading windows are a method of arranging open applications on a Windows desktop. The windows of the presently running apps overlap each other in this configuration, and their title bars are visible to inform the user of their open status.
- Give Us a Shortcut to the Switch Desktop Keyboard
-
Give Us a Switch Desktop Keyboard Shortcut