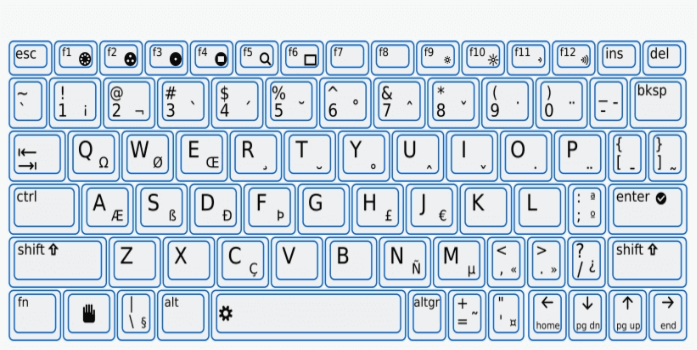Here we can see, “How to Use Keyboard Shortcuts in Windows 11”
- Keyboard shortcuts in Windows 11 are a terrific way to speed up online tasks.
- Microsoft has introduced some fantastic new tools that will make your work easier.
- Even though Windows 11 features new keyboard shortcuts, many of them were present in the prior operating system.
Although Windows 11 introduced some fantastic new features, some functionality was carried over from the previous operating system.
There may be instances when you need to access specific files or do certain tasks immediately. Because of this, we’ll provide you with some fun examples of how to use the keyboard shortcuts in Windows 11 in today’s article.
These keys, or key combinations, give you an alternative to using a mouse to accomplish a task.
Windows 11 has added new keyboard shortcuts that can significantly increase the effectiveness of your workflow, in addition to an updated user interface.
Let’s first examine the benefits of using them when using a computer.
Why should I use Windows 11 keyboard shortcuts?
1. They boost productivity
Before anything else, keep in mind that they take less time to use than conventional mouse substitutes. Why is that, then? Mainly because you might not always reach for the mouse.
2. You can become a master in multitasking
In life, multitasking is necessary. You’ve undoubtedly found yourself juggling dozens of open tabs at least once if you’re programming, writing, conducting online research, or doing something else similar.
As a result, knowing the proper shortcuts lets you quickly locate the tab you require.
As previously indicated, this post will offer some helpful suggestions for using Windows 11 keyboard shortcuts. Make sure you thoroughly examine the list we made to make your job easier.
How can I use Windows 11 keyboard shortcuts?
1. Open Action Center
You must simultaneously press the Windows + A buttons on your keyboard to complete it. Although this shortcut is also present in Windows 10, it functions slightly differently in Windows 11.
In contrast to the previous design, which could launch both the Control Center and the Notification Panel, the most recent OS desktop only allows for the Action Center and Quick Settings panel to be opened.
Consider the fact that Microsoft has divided Action Center and Notifications Panel if you’re wondering where this discrepancy originated from.
2. Navigate to Notification Panel
As you may have observed, Windows 11 no longer supports the Win + A keyboard shortcut for launching the Notification Panel. You can quickly test the Win + N keyboard shortcut, though. This is a brand-new, excellent built-in feature.
You can use it to access the Notification Panel, which is now hidden beneath the clock icon in the System tray.
3. Access Snap Layout
Snap Layouts, a new feature in Windows 11, enhances the Snap window management in Windows 10. You should concurrently press Windows + Z to get there with ease.
When you mouse over the Maximize button on any open window, it lets you display several Snap window configurations in a pop-up window. Snap Assist is another name for it.
4. Get Windows 11 widgets
Simply press Windows + W to complete it. One of the many fantastic new features that make Windows 11 so very user-friendly is the Windows widgets experience.
With this choice, you get quick access to data like the weather, news, and even your schedule.
Although some people appear to be looking for ways to remove widgets, they are still cool.
What are other general Windows 11 keyboard shortcuts?
The sections above covered how to use the new keyboard shortcuts in Windows 11.
However, you also need to try out a few more options available on Windows 10 to ensure the most significant potential.
There are many possible combinations, but we’ll only show you the ones you’ll use frequently.
-
- You may access the context menu for the Start button by pressing Win + X. While it takes significantly less time, this technique achieves the same result as right-clicking a Windows icon with your mouse.
- Use Win + S keys – By doing this, Windows Search will be accessible to you. Remember that you may accomplish the same thing by combining Win and Q.
- The Run dialog box can be opened by pressing Win + R. Access to applications, folders, documents, and other resources is exceptionally quick, thanks to it. All you need to know is the appropriate start command.
- Use Win + I to access the Windows Settings menu instead of using a bothersome number of mouse clicks to do so.
- Use Win + L keys – This is a quick and effective workaround for locking your computer. It works perfectly in your office, where you have to keep computers secure when you’re not there.
- With the aid of the Win + Shift + S keys, you may choose and record any area of your desktop. And Snip & Sketch’s assistance is required for this to be possible. You should undoubtedly explore some of the available options for taking screenshots on Windows 11.
- Win + E – Use this shortcut to access File Explorer quickly.
As you can see, Windows 11 offers a ton of keyboard shortcuts that might make your work easier. We advise keeping them somewhere so that you can easily retrieve them when necessary because they are really effective. Comfort Keys Pro, which enables you to build personalized shortcuts, is recommended if you want more sophisticated capabilities.
Conclusion
I hope you found this guide useful. If you’ve got any questions or comments, don’t hesitate to use the shape below.
User Questions
1. How can I turn on the keyboard shortcuts in Windows?
Go to Properties by selecting the shortcut’s right-click menu. Click the Shortcut tab in the Shortcut Properties dialog box. Keyboard shortcuts always begin with Ctrl + Alt, so click in the Shortcut key box, press the key on your keyboard you want to use in conjunction with it, and then click OK.
2. How can I configure keyboard shortcuts?
-
- Start key shortcuts on the keyboard with CTRL or a function key.
- Press the key combination you wish to assign in the Press new shortcut key box.
- For instance, hit CTRL along with the desired key.
3. Why are my keyboard shortcuts not functioning?
If the required key combinations are not simultaneously pressed, keyboard shortcuts may not function. Sticky Keys should be enabled if you have trouble simultaneously pressing multiple keys. You can sequentially press the shortcut keys using this Windows 10 function.
4. Windows 11 Keyboard Shortcuts : r/Windows11 – Reddit
5. PSA: Keyboard Shortcut to toggle HDR in Windows 11 – Reddit
PSA: Keyboard Shortcut to toggle HDR in Windows 11 from Monitors