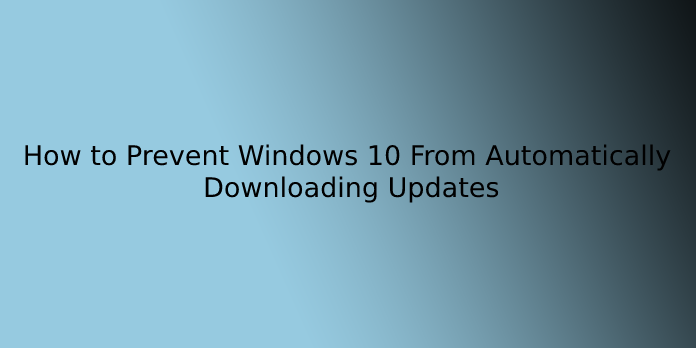Here we can see, “How to Prevent Windows 10 From Automatically Downloading Updates”
On Windows 10, quality updates (or cumulative updates) download and install automatically when they become available. Although this automatic approach allows devices to receive security updates to patch vulnerabilities, improve performance, and convey enhancements without user interaction, it’s perhaps one of the foremost controversial features.
Typically, it’s because updates contain bugs that will negatively affect the experience in many various ways. For instance, they might break existing features, introduce driver and application compatibility problems, Blue Screen of Death (BSoD), and require a restart to finish the installation, which will disrupt the user workflow.
If you tend to ascertain more problems than benefits during updates, otherwise you have an honest reason to use a computer unpatched, counting on your edition of Windows 10, you’ll disable automatic updates using the Settings app or permanently with the Group Policy or Registry.
How to disable automatic updates with Settings
If you would like to skip a selected update, you can disable Windows Update permanently. Instead, you ought to pause updates until subsequent Patch Tuesday arrives. The Settings app includes a choice to stop system updates for up to 35 days on Windows 10 Home and Pro.
To disable automatic updates temporarily, use these steps:
- Open Settings.
- Click on Update & Security.
- Click on Windows Update.
- Click the Advanced options button.
- Under the “Pause updates” section, use the menu and choose how long to disable updates.
Once you complete the steps, updates will not download until the day you specified. When the pc reaches the pause limit, you’ll get to install the newest patch available to form the choice available again.
You can always undo the changes with the precise instructions outlined above, but on step No. 5, choose the Select date option. Alternatively, you’ll accomplish an equivalent effect by clicking the Resume updates button on the Windows Update page.
How to disable automatic updates with Group Policy
The Local Group Policy Editor available on Windows 10 Pro includes policies to permanently disable automatic updates or change the Windows Update settings to decide when patches should be installed on the pc.
Disable updates
To disable automatic updates on Windows 10 permanently, use these steps:
- Open Start.
- Search for gpedit. msc and click on the highest result to launch the Local Group Policy Editor.
- Navigate to the subsequent path:
Computer Configuration > Administrative Templates > Windows Components > Windows Update
- Double-click the Configure Automatic Updates policy on the proper side.
- Check the Disabled choice to close up automatic updates permanently on Windows 10.
- Click the Apply button.
- Click the OK button.
After you complete the steps, the system will stop downloading updates automatically. However, the power to see for updates manually will still be available on Settings > Update & Security > Windows Update and click the Check for updates button to download the most recent patches.
If you would like to enable automatic updates on the device again, you’ll use the precise instructions outlined above, but on step No. 5, confirm to pick the Not Configured option.
Limit updates
Alternatively, the Local Group Policy Editor allows you to devise the way to disable automatic updates.
To manage Windows Update automatic downloads with Group Policy, use these steps:
- Open Start.
- Search for gpedit. msc and choose the highest result to launch the experience.
- Navigate to the subsequent path:
Computer Configuration > Administrative Templates > Windows Components > Windows Update
- Double-click the Configure Automatic Updates policy on the proper side.
- Check the Enable choice to activate the policy.
- Under the “Options” section, select the choice to stop updates from downloading and installing automatically on Windows 10:
- 2 – Notify for download and auto-install.
- 3 – Auto download and notify for install.
- 4 – Auto download and schedule the install.
- 5 – Allow local admin to settle on the setting.
- 7 – Auto-Download, Notify to put in, Notify to Restart.
- Click the Apply button.
- Click the OK button.
Once you complete the steps, automatic updates are going to be permanently disabled on Windows 10. However, you’ll be ready to install them manually from the Windows Update settings page when new updates become available.
How to disable automatic updates with Registry
You can also disable automatic updates using the Registry in a minimum of two alternative ways, like when using the Local Group Policy Editor.
Warning: this is often a friendly reminder that editing the Registry is risky and may cause irreversible damage to your installation if you do not roll in the hay correctly. It’s recommended to form a full backup of your PC before proceeding.
Disable updates
To disable Windows 10 updates permanently modifying the Registry, use these steps:
- Open Start.
- Search for regedit and click on the highest result to launch the Registry Editor.
- Navigate to the subsequent path:
HKEY_LOCAL_MACHINE\SOFTWARE\Policies\Microsoft\Windows
- Right-click the Windows (folder) key, select the New submenu, then choose the Key option.
- Name the new key WindowsUpdate and press Enter.
- Right-click the newly created key, select the New submenu and choose the Key option.
- Name the new key AU and press Enter.
- Right-click the AU key, select the New submenu and choose the DWORD (32-bit) Value option.
- Name the new key NoAutoUpdate and press Enter.
- Double-click the newly created key and alter its value from 0 to 1.
- Click the OK button.
- Restart your computer.
After you complete the steps, Windows Update automatic updates are going to be disabled permanently. However, you’ll still be ready to download updates as required by clicking the Check for updates button on the Windows 10 update settings page.
If you want to undo the changes, you’ll use the equivalent instructions outlined above, but on step No.4, right-click the Windows Update key, select the Delete option, then reboot the pc to use the settings.
Limit updates
You can also use the Registry to configure the system settings to decide how Windows 10 receives updates.
To customize Windows Update settings to dam updates with the Registry, use these steps:
- Open Start.
- Search for regedit and click on the highest result to open the Registry Editor.
- Navigate to the subsequent path:
HKEY_LOCAL_MACHINE\SOFTWARE\Policies\Microsoft\Windows
- Right-click the Windows (folder) key, select the New submenu and choose the Key option.
- Name the new key WindowsUpdate and press Enter.
- Right-click the newly created key, select the New submenu and choose the Key option.
- Name the new key AU and press Enter.
- Right-click the AU key, select the New submenu and choose the DWORD (32-bit) Value option.
- Name the new key AUOptions and press Enter.
- Double-click the newly created key and alter the worth (number only) to:
- 2 — Notify for download and auto-install.
- 3 — Auto download and notify for install.
- 4 — Auto download and schedule the install.
- 5 — Allow local admin to settle on settings.
- 7 — Auto-Download, Notify to put in, Notify to Restart.
- These options work exactly like the Group Policy settings, and option number 2 is the closest to disable Windows Update on Windows 10 permanently.
- Click the OK button.
- Restart your computer.
Once you complete the steps, cumulative updates will not download and install automatically. However, when a replacement update becomes available, you’ll find the choice to put it manually from the Windows Update settings.
You can always use equivalent instructions to revive the first settings, but on step No. 4, right-click the Windows Update key, select the Delete option and restart the device.
Whether you employ Windows 10 or another OS, updates are essential to repair security vulnerabilities, address problems, and improve the general experience. However, sometimes, there are good excuses to disable them. For instance, once you want to possess complete control over system updates. In addition, you would like to attenuate the probabilities of running into issues thanks to buggy release. Otherwise, you are employing a critical application or equipment, and you do not want to return across any compatibility issues.
How to Uninstall a Windows 10 Update
Perhaps you’re here because you’ve realized that and Update is already installed, and you aren’t proud of the result. However, unlike other operating systems, Windows does offer you the choice to uninstall an update as you see fit.
Following equivalent steps as above, access your PC’s Settings, then click on Update & Security. Once there, follow these steps:
- Click Delivery Optimization within the right menu list, then clicks View Update History.
- Now, click Uninstall Updates.
From here, you’ll prefer to uninstall the updates as you would like to. However, if you’re doing this because the most recent Update is causing issues with other software on your computer, it’s worth researching before going straight into an uninstall frenzy.
Conclusion
I hope you found this guide useful. If you’ve got any questions or comments, don’t hesitate to use the shape below.
User Questions:
- How do I stop Windows 10 from updating my background?
Right-click on “Windows Update.” Choose “Properties” from the menu that appears. Within the Properties window, choose “Disable” from the menu. Then click “Stop” to currently stop the service. Finally, select “Apply” (if available) and “OK.”
- Should I disable updates on Windows 10?
As a general rule of thumb, I’d never recommended disabling updates because security patches are essential. But things with Windows 10 have become intolerable. … Moreover, if you’re running any version of Windows 10 aside from the house edition, you’ll disable updates completely immediately.
- Why are there numerous updates for Windows 10?
Even though Windows 10 is an OS, it’s now described as Software as a Service. For this very reason, the OS has got to remain connected to the Windows Update service to constantly receive patches and updates as they are available out the oven.
- Is there any thanks to preventing Windows 10 from forcing updates?
Is there any way to prevent Windows 10 from forcing updates? from windows
- LPT: disgusted Windows 10 automatically downloading updates? Try changing your home wifi type to ‘metered.’
LPT: Sick of Windows 10 automatically downloading updates? Try changing your home wifi type to ‘metered’. from LifeProTips