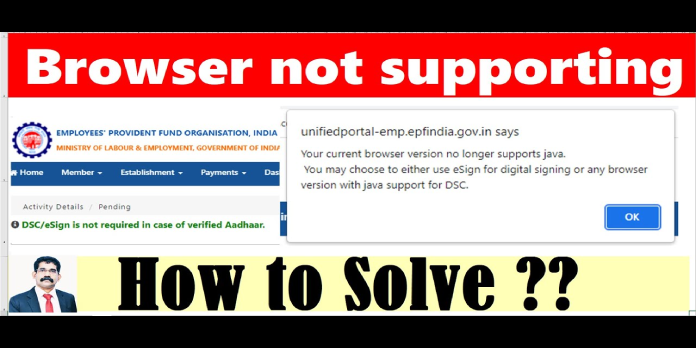Here we can see, “How to: Fix Your Browser Does Not Support Java”
- Because most browsers do not support Java natively, the Your browser does not support Java error can occur.
- This problem can also be resolved by switching to a stronger Java support browser.
- Certain add-ons can be used to remedy this problem in Chrome and Chromium browsers.
- If Java isn’t working in Internet Explorer 11, you can solve it by changing the settings in the browser.
Although Java applets have been fading from the internet, they can still be seen on select websites. As a result, some users may still receive an error message stating that their browser does not support Java.
Fixing this error message is easier than you might think, and in this brief article, we’ll show you how.
What can I do to make it better? Is there a problem with your browser since it doesn’t support Java?
1. Download and install the IE Tab extension for your browser
- In a Chromium-based browser, go to the IE Tab extension page.
- Click the Add to Chrome (or Opera) button on that page.
- To confirm, select the Add extension option.
- Then, immediately underneath, click the IE Tab extension button. When you click that button, the an ietabhelper.exe file will be downloaded.
- To finish installing the IE Tab extension, double-click ietabhelper.exe and choose Run.
- After that, you can open a page using the Internet Explorer rendering engine by clicking the IE Tab button. Then, finally, click the extension button for URLs where the Java support problem occurs.
After that, see if the message “Your browser does not support Java” remains.
2. Switch Edge to Internet Explorer mode
- In Edge, go to the Settings and More menu.
- To open the Settings tab, select it from the drop-down menu.
- On the left side of the tab, select Default browser.
- On the Allow Internet Explorer to open sites in Edge drop-down menu, select Always.
- Allow webpages to be reloaded in Internet Explorer mode is enabled.
- In Microsoft Edge, press the Restart button.
3. Install Java again
- In a browser, go to the Uninstall Java Versions page.
- To download the Java Uninstall Tool, click the I Agree to the Terms and Want to Continue option on that page.
- Go to the Java Uninstall Tool’s window to use the Java Uninstall Tool.
- Choose the option to Agree.
- Select a Java version from the drop-down menu.
- To remove the selected Java version, press the Next button.
- After you’ve uninstalled Java, restart your computer.
- After that, go to the Java website and select Java Download.
- To begin the free download, click the Agree and Begin button.
- Then run the Java installer you have downloaded to reinstall the most recent version of Java.
You can also use third-party uninstaller tools to completely remove obsolete Java versions. There’s a tool that can uninstall any undesirable software with a single click.
4. Make sure Java is turned on and trust site security is set to low
- Click the Tools menu button in Internet Explorer.
- Then, to open that window, select Internet Options.
- In the Internet Properties box, go to the Security tab.
- Select a Custom level from the drop-down menu.
- Then, just below, scroll down to the Scripting of Java Applets setting.
- If the setting is disabled, select Enable.
- To implement the changed setting, select the OK option.
- On the Security tab, select Trusted Sites.
- Reduce the zone bar’s Allowed levels to Low.
- Select Sites from the drop-down menu.
- Click the Add button after entering the URLs for the webpages where the Java not supported issue occurs.
- To close the Trusted site window, click Close.
- Choose the option to Apply.
After you’ve made these modifications, see if the notice “Your browser does not support Java” still appears.
5. Verify that TLS 1.1 and FLS 1.2 are turned on
- Steps one and two of the third resolution require you to open the Internet Properties window.
- Select the Advanced option.
- If they aren’t already selected, check the Use TLS 1.1 and Use TLS 1.2 checkboxes.
- To save your settings, press the Apply button.
- To close the window, click OK.
- Check sure TLS 1.1 and 1.2 are enabled in the Java Control Panel as well.
6. In the Java Control Panel, verify that Java browser content is enabled
- On the far left of the Windows 10 taskbar, press the Type here to search button.
- In the Type here to search box, type Control Panel.
- To open the Control Panel window, click it.
- Then, in the Control Panel, go to Programs.
- To open the Java Control Panel, click Java (32-bit).
- Select the Security tab from the drop-down menu.
- Enable Java content in the browser by checking the box.
- If Very High is chosen, select the High-security radio button.
- By choosing Edit Site List, you can add any website page where the Java not supported issue occurs to the exception site list.
- To confirm the modified changes, press the Apply button.
Conclusion
I hope you found this guide useful. If you’ve got any questions or comments, don’t hesitate to use the shape below.
User Questions:
1. How can I enable Java functionality in my browser?
- Select Tools, then Internet Options from the drop-down menu.
- Select the Custom Level button from the Security tab.
- Scroll down to Java applet scripting.
- Ensure that the Enable radio button is turned on.
- To save your option, click OK.
2. How can I get Java to work with Google Chrome?
- Select the Security tab in the Java Control Panel.
- Check the “Enable Java content in the browser” box at the top.
- To confirm the changes, click “Apply” and then “OK.”
- To activate the changes, restart Google Chrome.
3. What should I do if I get a Java error message in Internet Explorer?
- Open the Internet Explorer browser.
- Select the Tools tab. Note: If the Tools tab isn’t displayed in the Tools bar, right-click in the browser’s blank space and select the option to show the Menu bar.
- Select the Compatibility view settings option from the drop-down menu.
- Select Add from the drop-down menu.
- Include the URL of the webpage.
4. Java isn’t working in browsers : r/ITdept – Reddit
5. What browser supports Java applets? : r/javahelp – Reddit