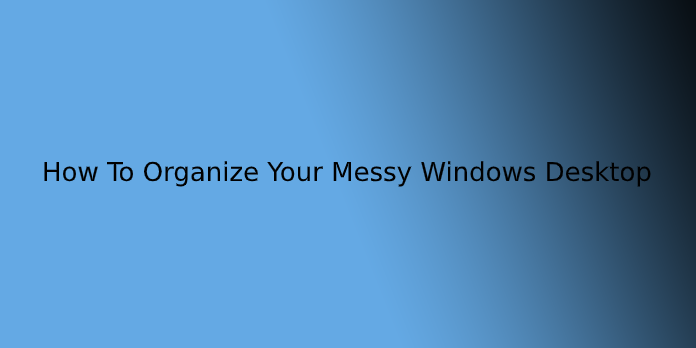Here we can see, “How To Organize Your Messy Windows Desktop”
The Desktop may be a convenient place to store files and program shortcuts, but it can get messy fast. So here’s the way to tidy your Desktop up so you’ll quickly find everything you’re looking for—and confirm it stays nice and arranged.
Hide All Your Desktop Icons
If you don’t use your Desktop much, but programs keep dropping shortcuts thereon, here’s a fast solution: Hide everything to urge a wonderfully clean desktop.
To toggle desktop icons on or off, right-click your Desktop and choose View > Show Desktop Icons. Your Desktop will appear empty.
To see your desktop icons again, click the “Show Desktop Icons” option again. Or, you’ll open a File Explorer or Windows Explorer window and click on the “Desktop” folder to look at the contents of your Desktop during a standard file browser window.
That’s the nuclear option, of course. If you wish to store files and program shortcuts on your Desktop, you won’t want to cover all of them.
Quickly Sort Your Desktop Icons
You’ll right-click your Desktop for a fast organization and choose an option within the “Sort By” menu. For instance, select “Name” to sort files alphabetically or “Date Modified” to sort them chronologically. This makes it easier to seek out what you’re trying to find if your Desktop is extremely messy.
You can also use the choices under the “View” menu to settle on the dimensions of your desktop icons and choose whether they’re aligned to a grid. If you uncheck “Auto Arrange Icons,” you’ll drag and drop icons anywhere you would like. If this feature is enabled, icons will always be grouped, one after the opposite.
These options are often helpful, but they’re no substitute for truly taming the clutter.
Organize Your Files and Shortcuts Into Folders
Consider using folders to stay your Desktop organized. to make a folder, right-click the Desktop, select New > Folder, and provides the folder a reputation. Drag and drop items from your Desktop into the folder. You’ll double-click a folder on your Desktop to open it, so it takes a couple of more clicks to open your files—but they’re still easy to seek out.
For example, you’ll have separate folders for your photos and documents or keep files associated with one project in their folder. And yes, you’ll drag and drop program shortcuts into folders, too.
If you’d wish to pack up your Desktop quickly, you’ll select everything on your Desktop then drag and drop them into a folder. You’ll then move items back onto your Desktop as you would like them.
Use the Desktop as a Temporary Working Area
The Desktop works well as a workspace, supplying you with a convenient place to store files with which you’re working currently. For instance, you would possibly store spreadsheets you’re performing on, documents you’ve scanned, photos you’ve just taken, or things you’ve just downloaded on your Desktop.
To keep the Desktop useful for this task and stop it from getting too cluttered, try only storing files on your Desktop for as long as you would like them. Then, when you’re finished with a project or task, move the associated files to a different folder like your main Documents or Photos folder—or even dump them during a folder on your Desktop.
In other words, treat the Desktop such as you should treat a physical desktop or counter—place things thereon while you’re using it, and clear them away afterward instead of letting them compile.
Put Shortcuts in Your Start Menu and Taskbar
Once you install them, programs often add shortcuts to your Desktop, which makes your Desktop more cluttered over time.
Try placing program shortcuts elsewhere, like on your taskbar or in your Start menu. To pin a program shortcut to your taskbar, right-click it and choose “Pin to Taskbar.” it’ll always appear as an icon on your taskbar, and you’ll drag the icon to the left or right to position it.
To get more room for icons on your taskbar, you’ll remove some things to release space. For instance, to cover the Cortana search box on Windows 10, right-click your taskbar and choose Cortana > Hidden. You’ll also click Cortana > Show Cortana Icon, making Cortana a typical taskbar icon rather than an outsized search box.
You can also place shortcuts in your Start menu. To do so, right-click a shortcut and choose “Pin to start.” On Windows 10, it’ll appear as a tile at the proper side of your Start menu. On Windows 7, it’ll appear as a shortcut at the left side of your start menu.
You can also pin apps right from the beginning menu—either right-click a shortcut within the all apps list within the Start menu and choose “Pin to Start,” or drag the icon to the pinned apps area.
On Windows 10, you’ll drag and drop pinned application shortcuts in your Start menu to arrange them into groups, and click on the header at the highest of the group to offer it a reputation. For instance, you’ll create a “Work” group with shortcuts to applications you employ for work or a “Games” group containing shortcuts for your games.
Also, if you’re using Windows 10, you’ll unpin all those pinned apps Microsoft put there to form the beginning menu your own. be happy to unpin any shortcuts you don’t use.
After you’ve moved all the shortcuts you would like to your taskbar and begin menu; you’ll delete them from your Desktop like you’d delete any file—or move them to a folder.
If you mistakenly delete a shortcut and need it back on your Desktop, open your Start menu and find the shortcut within the list of all of your installed applications. Drag and drop the shortcut to your Desktop.
Install Fences
If you wish to store files and application shortcuts on your Desktop, give Stardock’s Fences an attempt. This utility creates rectangles (“fences”) on your Desktop. You’ll create as many fences as you would like, name them, and assign different colors to them. Then, move files, folders, and shortcuts in and out of those fences with drag and drop. you’ll resize them, too. If you create a fence too small for everything you’ve placed in it, that fence will gain a scroll bar you’ll use to scroll through its contents. You’ll even “roll up” a fence to temporarily hide all its contents.
Fences add much-needed organization features to the Windows desktop. You’ll even configure rules in Fences to automatically place files into appropriate fences once you put them on your Desktop. for instance, you’ll create a rule that automatically puts image files into a Photos fence. This works similarly to the Stacks feature Apple is adding to macOS Mojave.
Fences cost $10, but there’s a 30-day free trial you’ll play with. If you discover Fences useful after those 30 days, it’s well well worth the purchase.
Fences also add two other neat little features. First, you’ll double-click any open space on your Desktop to cover all the fences and, therefore, the icons they contain. A fast double-click brings all of them back, so it’s an excellent balance between having a clean desktop and one with all the icons you’re keen on having there.
The other cool thing is that fences always remember their position on your Desktop. So if you’ve ever played a game (or logged into your PC remotely) and had the resolution of your monitor changed on you, you recognize which will mess with the icons on your Desktop. Together with your icons in fences, you don’t need to worry about that. They stay where you set them.
User Questions:
1.Why do you have to keep your Desktop clean?
For one, computers run more slowly when the Desktop is cluttered with dozens of documents, photos, excel sheets, and applications. Additionally, a messy desktop makes it harder to seek out what you are looking for and is more distracting once you sit right down to get work done.
2.Where should I save my files in Windows 10?
Files saved on the Desktop are saved within the Desktop folder on the network drive Z, and that they are displayed on the Windows desktop. Under the header Devices and drives, you’ll find the computer’s disk drive (the C drive), also as any removable storage media, like USB drives and optical disk drives.
3.What are the three sorts of filing systems?
All filing systems fall under three general classification categories: subject, numeric, and alphanumeric.
- [Method] Keeping Your Desktop and Documents Organized to Simplify Your Life
[Method] Keeping Your Desktop and Documents Organized to Simplify Your Life from getdisciplined
5.Useful tricks for organizing your messy Windows taskbar
Useful tricks for organizing your messy Windows taskbar from productivity