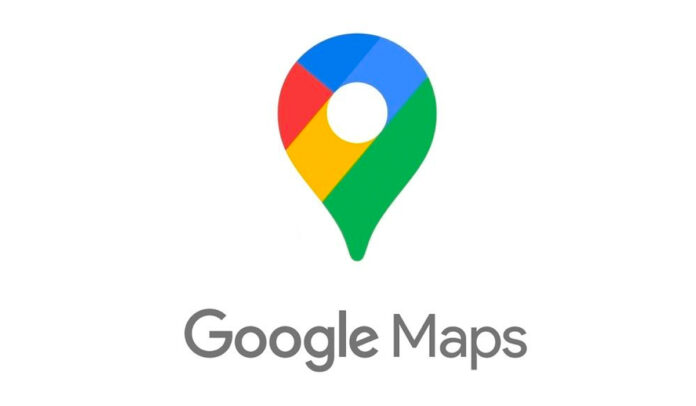Within this tutorial, you will find out how to make a map with Google Maps; the Way to personalize that map or by importing data in the spreadsheet; and how to print it on your website.
Create a basic map
Begin by heading into maps.google.com.
Click the menu icon to the left-hand side of this screen and choose “Your Places.” (The menu is just on the left of the search bar towards the left-hand side of the screen)
Pick the maps folder. Navigate to the very bottom of the window and then choose “Create a Map.”
This may start a map in a new tab, which you could personalize in one of 2 ways: by drawing on shapes and points manually or employing a spreadsheet.
Customize your map by drawing
Let us begin by drawing, that is, manually generating points or contours — in your map.
Add a Marker
To make points in your map, then just pick the “Insert Marker” tool close to the search bar, then click on the area on your map in which you would like the stage to proceed.
Offer your stage a name and a description if motivated, if you would like.
You’re able to fix the color and the icon design for the stage you created by clicking on the paint window. This will show you different color and icon choices.
By default, Google will reveal to you that its most well-known icons; however, there’s also a complete icon library which you may research by clicking on “Greater Icons.” (you could also import a personalized icon in the net, using tools such as The Noun Project.)
A different way to bring a mark to your map is by merely looking for your preferred location. When your hunted place appears in the popup window, then click on the “add to map” button to produce the new marker in your map.
Create Lines and Shapes
You might even produce lines or contours on your map, too, by clicking on the “Draw a Line” tool. You will see several choices from the dropdown menu, such as ones for producing biking, driving, and walking paths. For now, let us only use the “Insert a line or form” tool.
To make a line, click over the map you would like your line to become.
To make a form, click across the map and make sure you join the dots to make an enclosed contour.
The same as a mark, you may add a name and description to a shape or line. As soon as you hit the store, you might even adjust its color, line or boundary, and transparency by merely clicking onto the ribbon.
Add a Photo or Video to Your Map
You can add a photograph or a movie to some mark, shape, or line you produce on your map. To accomplish this, click on your mark or form and discover the picture icon.
A popup window will appear, and you’ll notice many choices that Enable you to:
- Establish a photo file on your personal computer or in the Google Drive
- Have a photograph with your Internet camera
- Insert a picture from the Internet through URL or Google Image Search
- Insert a YouTube link through URL or search
As soon as you’ve selected a picture or movie connection, you’d love to utilize, hit Save, and it’s going to be added to your mark or contour. You might even cause a gallery with numerous pictures and video hyperlinks by clicking the “+” button at the bottom right hand before saving.
Customizing the base map
Have a peek at the left-hand side of the display. You’ll see a box that shows the information on the map, in addition to the numerous layers which include it.
Thus far, each of the changes we have made is into a coating and the map which we view. However, you may also alter the kind of map. To accomplish this, click on the little arrow beside the “Base Map” layer. You will see several map fashions from which you may pick.
Customize your map with data
We have learned how to personalize our map manually, adding markers, lines, and contours. But say we’ve got a lot of things that we would like to increase the map. You can add each mark manually; however, using a dictionary will be quicker.
For almost any map you create, you will wish your information in a spreadsheet, and you will want a minimum of one column that includes location info. That place information can be an effortless collection of speeches; town, country, country data (e.g., “Oakland, California” or “Buenos Aires, Argentina”); also, it may consist of latitude and longitude coordinates, separated by a comma (e.g.”37.8043637, -122.2711137″)
With this tutorial, let us use the next sample data collection of pupil hometowns to populate your guide.
Before we include it in our map, then let us take a glance at the information. The spreadsheet contains four columns: one to the pupil’s name, one due to their hometown, one due to their delegated J200 training program, and one for press attention.
To upload the dictionary to the map, we will first make a coating by clicking “Insert a coating” from the left hand.
Under the brand new “Untitled Layer” you have established, click Publish.
Then find and choose the Student Hometowns spreadsheet. (It will probably be at the “Common With Me” or “Present” tab)
Google will ask you to pick the column which comprises the location information. This is precisely what Google can use to set the mark on this map. In our instance, the location information is in the column, so we’ll pick that.
(If you’d place data that comprised latitude and longitude coordinates, you would have an excess step. Google would request that you decide on the appropriate arrangement of the coordinates: “latitude, longitude” or even “longitude, latitude.”)
Afterward, Google will ask you to pick the name for your mark. In cases like this, we need student names to appear as our names, so we’ll pick the “Title” column.
Hit complete, and Google can automagically create your map with the appropriate markers.
Here is what one of those markers seems like up close.
Notice, the mark has all of the info we had within our dictionary: name, nationality, J200, and focus.
Adjusting styles
Studying our recently created map, note that our marks are in the identical manner: a pin.
It is possible to quickly correct the design of everyone the markers simultaneously by visiting the layer we just created (it must now be tagged “Student Hometowns”), hovering above “All Things,” and clicking on the print button on the right. You will see unique colors and icons which you can pick from.
It is also possible to add tags to your mark too. To accomplish this, click “Uniform style” under the “Student Hometowns” coating. You will notice a dropdown menu known as Establish Labels with distinct tag alternatives to pick from.
Try choosing “Title” to observe every student’s name alongside the map.
However, what happens if you would like to alter the design of only a few of the marks?
There are two or three different alternatives, based on what you wish to do.
If you’d like to alter the design of each mark, at the “Student Hometowns” coating, click the “Group locations by” dropdown menu.
From the popup that appears, choose “Individual fashions” in the menu.
This permits you to pick a mark by one and change its color or icon mode.
But what should we need for each J200 set to get its color on this map? To accomplish this, we must alter the mark as a set. At precisely the identical menu, scroll to the “Mode by info column” option and choose “J200.”
Google will automatically select two distinct colors for every J200 group. If you wish to modify the color or icon design for every one of those bands — say that you wish to create Oakland North dark grey and Richmond Confidential crimson — only hover over every group and click on the paint bucket to personalize.
Embedding on your site
So…you have played with your map and left it exactly how you need it, and you also wish to place it on your site. What should you do?
To begin with, you will need to be sure your map is publication-ready. Be confident that you give your map a name. Let us call ours “UCBSOJ Student Hometowns.” It is possible to add a description to this map too.
Now, you might choose to look at precisely what your map will appear like once you print it. To accomplish this, click on the “Record” button in the layers box. A new window will open with a trailer of your map.
Next, you will have to explain the map. Do that by clicking on the “share” button to the layers box and altering associate sharing into “public.”
Last, you will want to catch the coupon code. To accomplish this, click on the three dots on the ideal side of the layers box, also then locate “Embed in my website.”
Copy and paste the HTML to the source code of your site, and you are set!