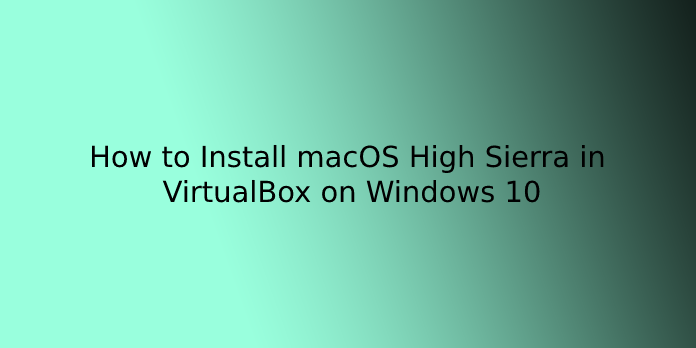Here we can see, “How to Install macOS High Sierra in VirtualBox on Windows 10”
Having access to the latest macOS version in a virtual machine is useful whether you want to test a website in Safari or try out a small piece of software in the Mac environment. Unfortunately, you’re not supposed to do this, so getting macOS to run in VirtualBox is a bit of a challenge.
It isn’t impossible, though. Some members of the InsanelyMac forums have devised a method that works. The only thing that isn’t working is the sound, which is distorted or non-existent for some reason. Apart from that, this is macOS High Sierra, which runs flawlessly in VirtualBox.
We’ve combined methods from a few different forum threads into a single, step-by-step tutorial with screenshots to make things a little easier for people. Let’s get started.
Note: To get this to work, you’ll need access to a real Mac to download High Sierra. We suppose there are other ways to get a High Sierra ISO, but we don’t recommend it. However, if you don’t have a Mac, borrow one from a friend for an hour, and you’ll be fine—everything beyond step one of this tutorial can be done on a Windows PC.
System Requirements
Would you please read the following requirements before we begin? Please do not skip this step because it will assist you in successfully installing macOS High Sierra on your Windows 10 PC using VirtualBox.
- Memory must be at least 2 GB (Recommended 8GB or higher)
- Processors with at least two cores are required (Recommended 4 cores or higher)
- 20 GB of free hard disc space (Recommended 100GB or higher)
- Intel or AMD VT should be supported by your computer (Virtualization Technology)
- Intel/AMD VT(Virtualization Technology) It should be enabled in the BIOS.
If you haven’t done so already, you should enable Virtualization Technology (Intel VT or AMD-V).
Furthermore, installing macOS High Sierra on an SSD (Solid State Drive) rather than an HDD (Hard Disk Drive) is highly recommended because SSDs perform much better than HDDs.
Steps to Install macOS High Sierra on VirtualBox Using VMDK
- Download the Prerequisites
- VirtualBox must be installed on a Windows computer.
- VirtualBox Extension Install & Update (Optional)
- For macOS High Sierra, create a new virtual machine.
- Run the VirtualBox script.
- Install macOS High Sierra from the beginning.
- Install the most recent version of macOS High Sierra (Optional)
To install macOS High Sierra on a Windows PC using VirtualBox, you’ll need to download the following files and read the step-by-step guide to avoid any issues.
Step 1: Download the Prerequisites
- Download macOS High Sierra VMDK (Required)
- High Sierra (10.13.6) is the latest version of macOS (17G66)
- High Sierra 10.13 is the most recent version of macOS (17A365) Stable
- VBox Code & VirtualBox Download (Required)
- VirtualBox Setup (Latest Version)
- VBox Code for macOS High Sierra
Step 2: Install VirtualBox on Windows 10
You should have downloaded VirtualBox from the “Download the Prerequisites” section of this post; if not, download the latest version and install it on your Windows system. You can skip this step if you’ve already installed VirtualBox. Otherwise, install VirtualBox on your Windows machine by following the steps below.
- Click Next on the Welcome Wizard page.
- On the Custom Setup page, keep the default settings and click Next.
- Again Unless you want to change something, click Next to accept the default options.
- To proceed with Virtualbox installation, click Yes on the warning Network interface page.
- To install VBox, click the Install button. Then, if necessary, click Yes once more.
- You might get a security warning about “Oracle Corporation” while installing VBox. To complete the installation, go to this page and click Install. If you click Don’t install, the installation process will be stopped, and you won’t be able to continue if the security warning appears again; select Install.
- Finally, press the Finish button.
Step 3: Install & Update VirtualBox Extension (Optional)
This step isn’t necessary, but it’s highly recommended because macOS High Sierra may not work properly with VirtualBox. As a result, it may cause issues during the installation. Visit the Virtualbox download page to get started. To download the latest version of VirtualBox Extension Pack, go to the VirtualBox 6.1.10 Oracle VM VirtualBox Extension Pack section and click All supported platforms.
After you’ve downloaded the Extension pack, you’ll need to install it. To update the Virtualbox extension pack, follow the steps below.
- Navigate to Tools>Pereferences>Extensions in VirtualBox.
- Select the VirtualBox extension that you downloaded at the start of this section by clicking the Plus (+) icon. After that, agree to the terms and conditions by clicking Install or Upgrade. Then press the OK button.
Step 4: Create a New Virtual Machine for macOS High Sierra
You’ll need to create a new virtual machine in VirtualBox after you’ve installed it. Creating a virtual machine for macOS High Sierra is similar to creating a virtual machine for Windows or Linux, with a few minor differences. I’ll go over those changes in this post. But, first, follow the steps below to use the VMDK file to create a new virtual machine for macOS High Sierra.
- Click on New in your VirtualBox application.
- Select the following options in Expert Mode, then click Create.
- Make a name for your virtual machine that is appropriate.
- Location of the Virtual Machine (a separate drive is recommended).
- Type (Mac OS X).
- Version (Mac OS X 64-bit).
- 4 GB of memory (recommended 8 GB or higher).
- Hard Disk Drive: Select Use a virtual machine hard disc file that already exists. To browse the macOS High Sierra VMDK file, click the Folder icon.
- Select the Sierra VMDK image by clicking Add.
- It’s time to make changes to the virtual machine for it to function properly. Select macOS High Sierra VM from the drop-down menu and select Settings. Make the following changes to the macOS High Sierra VM now.
- Increase the Base Memory to 12048MB under System>Motherboard. If your system doesn’t have this much RAM, you can use a lower memory setting.
- Floppy should be unchecked in the Boot Order section.
- Increase the number of processors to 4 or higher under the Processor tab.
- Increase the Video Memory to 128MB in the Display window.
Step 5: Execute the VirtualBox Code
It’s time to run some codes to install macOS High Sierra on VirtualBox after you’ve created and customized your virtual machine:
- Please write down the name of your virtual machine because we’ll need it later.
- Open the VirtualBox code you should have downloaded from this post’s “Download the Prerequisites” section. It doesn’t matter if you haven’t downloaded it.
- Copy and paste the code below.
Note: Previously, you had to run the code from a command prompt. The steps that follow should be read.
cd "C:\Program Files\Oracle\VirtualBox\" VBoxManage.exe modifyvm "VM Name" --cpuidset 00000001 000106e5 00100800 0098e3fd bfebfbff VBoxManage setextradata "VM Name" "VBoxInternal/Devices/efi/0/Config/DmiSystemProduct" "iMac19,1" VBoxManage setextradata "VM Name" "VBoxInternal/Devices/efi/0/Config/DmiSystemVersion" "1.0" VBoxManage setextradata "VM Name" "VBoxInternal/Devices/efi/0/Config/DmiBoardProduct" "Mac-AA95B1DDAB278B95" VBoxManage setextradata "VM Name" "VBoxInternal/Devices/smc/0/Config/DeviceKey" "ourhardworkbythesewordsguardedpleasedontsteal(c)AppleComputerInc" VBoxManage setextradata "VM Name" "VBoxInternal/Devices/smc/0/Config/GetKeyFromRealSMC" 1
- Use the replace function of the program to replace the “VM Name” with your virtual machine name when you open the VirtualBox code in notepad or any other text editor. To get an idea of how to do it, look at the image below.
- You now have two options. First and foremost, if you want to fix your macOS High Sierra screen resolution. You should also run the code listed below. It would help if you replaced “VM Name” with the name of your virtual machine and HxV with a screen resolution of “1280720 “. Visit fix macOS Catalina screen resolution on VirtualBox for more supported screen resolutions and a detailed guide.
VBoxManage setextradata "VM Name" VBoxInternal2/EfiGraphicsResolution HxV
Important: Before running the code, we strongly advise you to close the VirtualBox program. If you don’t, your virtual machine might not be able to move on to the next step, which is installation.
3.After you’ve replaced “VM Name” with your virtual machine’s name, run the code one at a time through the command prompt (CMD). For example, in Windows 10, press the Windows+X key and select Command Prompt from the list to open the command prompt. Alternatively, hold down the Windows key and type CMD. Finally, click Yes when prompted to run as administrator.
4.Now that you’ve run the VirtualBox code for macOS High Sierra, you can move on to the next step. To start the VM, open the VirtualBox app and click the Start button. The screen will turn black with a lot of white text on it. Wait a few moments for the macOS High Sierra installation to begin.
Step 6: Perform a Clean Installation of macOS High Sierra
When you press enter, a lot of code will appear on the screen, but don’t worry about it. After a few moments, the macOS High Sierra installation window should appear. Have a cup of coffee while you wait for the installation to finish. It will take about 15 minutes to complete.
- Select your country and then click Continue.
- Select a keyboard layout and click Continue.
- Select Don’t transfer data to this Mac and then click Continue.
- You can sign in with your Apple ID in this step. If you don’t already have one, follow the instructions in this article on “how to create an Apple ID on iPhone, iPad, or iPod Touch.” We advise against logging in with your Apple ID at this time. Instead, click Continue and Skip after selecting Don’t Sign in.
- Accept the terms and conditions as written.
- To create a user account for macOS High Sierra, fill out the Full name, Account name, Password, and Hint fields, then click Continue.
- On the Express Set Up page, click Continue. Wait a few moments before you begin setting up your Mac. Then it will run on the macOS High Sierra desktop.
Step 7: Update macOS High Sierra to the Latest Version (Optional)
If your macOS High Sierra is not updated to the latest version, you should perform this step. As a result, you can update it by following the steps outlined below.
- Click the App Store from the Apple logo in the top-left corner of your screen.
- Click Update in the App Store window. You’ll notice that there are Software Updates available.
- You should now be able to see the various types of updates that are available. First, click the Update All button. Next, select Download & Restart from the drop-down menu.
- Allow a few minutes for the Update to be installed. The download of all updates may take 5-15 minutes. However, your internet speed is a factor.
- Your system will restart automatically once the update has been downloaded. Then, wait another 15-20 minutes for the Update to install.
- You’ll see the macOS High Sierra login page after the installation update process is completed. Log in with your user account name and Password. If you compare the screenshot below with the one from Step #6 of this guide, you’ll notice a significant difference. In addition, you can see if our macOS High Sierra (17G14019) on July 15, 2020, is the most recent version.
Conclusion
I hope you found this information helpful. Please fill out the form below if you have any questions or comments.
User Questions:
- Can I install macOS on a virtual machine?
In a virtual machine, you can install Mac OS X, OS X, or macOS. Fusion sets up the virtual machine, launches the operating system installer, and installs VMware Tools. VMware Tools downloads the drivers needed to improve the performance of a virtual machine.
- Is VirtualBox safe?
VirtualBox is completely safe; it allows you to download an operating system and run it as a virtual machine; however, this does not imply that the virtual operating system is virus-free (well depends, if you download windows, for example, it will be like if you had a normal windows computer, there are viruses).
- Does VirtualBox make your computer slow?
It no longer consumes any system resources other than disc space when the VM is turned off, so it won’t slow down your computer unless you’re running low on that.
- Putting macOSX High Sierra on Windows 10 Virtual Box help…
Putting macOSX High Sierra on Windows 10 Virtual Box help.. from hackintosh
5.Installing High Sierra on VirtualBox in Windows 10, error “macOS could not be installed on your computer.”
Installing High Sierra on VirtualBox in Windows 10, error "macOS could not be installed on your computer" from hackintosh