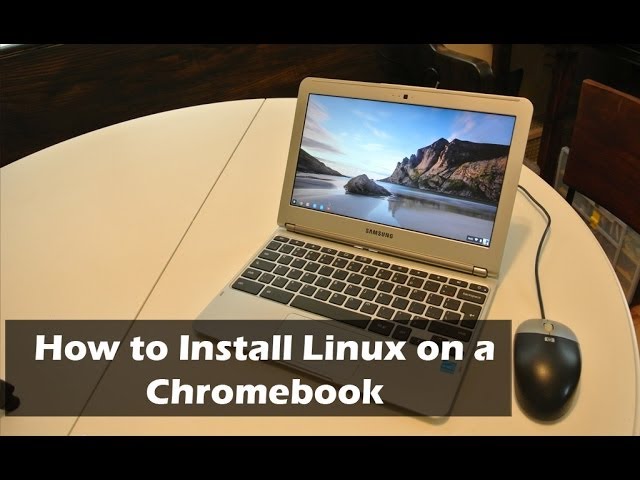Chromebooks are excellent machines. Since they operate a barebones functioning system with only a browser at the top, they are usually cheap, low-powered, and exceptionally helpful. But if you would like to go past the Android and extensions programs Chrome OS provides, there are a couple of tactics to get Linux up and running to produce your Chromebook simpler.
What You’ll Need
There are a couple of ways to run Linux programs in your Chromebook. However, in Just about All instances, we urge you have a few matters:
An Intel-based Chromebook. Technically, a number of the methods can operate on ARM-based machines, but you will be limited in the programs you are able to run. To genuinely unlock your Chromebook’s possible, you are going to need one having an Intel chip. Our favorites include the Asus Chromebook Flip (C302CA-DHM4) along with HP Chromebook x2.
A few Linux chops. We can help you through the fundamental actions to install and run; however, to use Linux. Then you’re going to want some basic understanding of how the operating system functions, for example, command line. If you are still a newcomer, you can find a great deal of assistance in the Ubuntu Forums along with Linux subreddits.
A recovery disc. Before you begin messing with your Chromebook, I suggest installing the Chromebook Recovery Utility and developing a recovery disc. You will require a flash drive with 4GB of distance or longer, and you will be happy you’ve got it available if something goes wrong and you also would like to undo the procedure.
Nerves of steel. Two of those methods aren’t officially endorsed by Google, also ask that you place your Chromebook in Developer Mode (which generates a slightly less protected environment in case you careless). The next is recorded but in relatively early beta. Regardless of what you choose to do: move with care, and be aware that there is always a chance something will burst! (thus the recovery disc advocated previously )
Still excited about moving ahead? Alright, let us try this.
Install Linux Apps With Crostini
Google’s official way of installing Linux programs is named Crostini. Also, it permits you to run various Linux programs right in addition to your own Chrome OS desktop computer. Since these programs live inside their containers, it is relatively stable, and when anything goes awry, your Chrome OS desktop should not be impacted.
Nonetheless, this is a rather new feature, and it is still in progress. Significance certain items do not work–such as sound in Linux programs or accelerated images for Linux games, so do not expect the entire world just yet. Additionally, not all Chromebooks service it; however, it is most likely the perfect means to find those additional apps running if yours does.
For Crostini began, click the clock at the bottom-right corner of this display and choose the Settings icon. Scroll down to the “Linux (Beta)” setting–in case you do not see it, then your Chromebook is not supported, however, and you will want to utilize one or both of the other approaches below. Should you see this choice, click on the Turn button to set up the attribute.
You’ll be presented with a Linux Terminal. From there, choose the following 2 commands, pressing Enter after each :
Sudo apt upgrade
Sudo apt update
These controls ensure all of your Linux applications are current. At this time, that simply means that the software is running the Linux platform. However, you can run those controls, in the long run, to upgrade your Linux programs also.
Install a Linux App Using Crostini
Talking of Linux programs, let us set up one. We will use GIMP for this particular instance because –let us be fair –it is likely why half of you’re reading this anyhow. Run the following command:
sudo apt install gimp
You may replace gimp from that control using the package name of every program you need to set up.
After that is completed, you need to have the ability to start Chrome’s program launcher, scroll right to the Linux Apps folder, and then begin GIMP (or all other programs you have installed) out there.
Be aware that these programs can not get into your Chromebook’s standard folders, so if you would like to start a document you downloaded from Chrome, you will want to drag it into the new “Linux Files” folder from the Chrome OS file supervisor.
Bear in mind, this is still in beta, and not everything functions flawlessly yet. If you encounter an issue, the r/crostini subreddit is a fantastic place to request assistance.
Get a Full Linux Desktop With Crouton
If you’d like a full-size Linux encounter –or in case your Chromebook does not encourage Crostini–you can set up an Ubuntu desktop along with Chrome OS having an unofficial chroot environment named Crouton. It is swift and simple to establish, and many users will likely wind up going this path.
To be able to set up Crouton, you are going to have to place your Chromebook from Developer Mode. This will erase all of your documents and preferences, back up whatever is not synced into the cloud. Next, along with your Chromebook turned off, then hold down the Esc and then Refresh keys, then press the Power button again.
In the restoration screen that appears, press Ctrl+Dthen press Enter when asked if you would like to flip OS confirmation off. From today on, you are going to want to press Ctrl+D whenever you boot up your Chromebook and watch the OS confirmation display.
Install Crouton from Chrome OS Terminal
As soon as you’re back in Chrome OS, download Crouton by clicking on the link at the peak of the webpage. Subsequently, press Ctrl+Alt+T to start Chrome OS’ terminal, then the kind shell, and then press Enter to begin a body.
Then run the next command, which reproduces the Crouton installer into the usr/local/bin folder, in which it could be implemented:
Sudo install -Dt / / usr/local/bin -m 755 ~/Downloads/crouton
Then run the command to set up Crouton using all the XFCE desktop environment (in case You’ve Got any surroundings you prefer, you may substitute it ):
sudo crouton -t Xfce
This procedure is going to take some time, so be patient. Finally, when that is done, you may enter your Linux desktop :
sudo enter-chroot startxfce4
It is possible to cycle involving the Chrome OS and Linux laptops with Ctrl+Alt+Shift+Rear and Ctrl+Alt+Shift+Forward in your computer –no corrections needed. It’s possible to install programs in the Linux desktop computer, personalize your workspace, and essentially live your own life within the Linux atmosphere.
The Crouton GitHub readme includes some advice on other matters you can do to enhance this installation, like sharing your clipboard between surroundings, upgrading your version of Ubuntu, backing up your own data, and allowing encryption on your Linux installation (which is highly recommended, because this practice is inherently less stable than the usual Chrome OS). This is the area where command-line chops are convenient!
Should you ever wish to return to a new Chrome OS set up, switch your Chromebook and launch it by simply holding Esc and Refresh while tapping on the Power button again. Add the recovery push you created (you’d make you such as we advocated, correct?) And follow the directions to begin from scratch.
Dual-Boot Chrome OS With Linux (for Enthusiasts)
Here is where things get a little more complicated. If you would like to run Linux separately from Chrome OS–perhaps you do not really need Chrome OS whatsoever, or maybe you would like other surroundings you’re able to muck about in without undermining your Chrome setup –it is possible to install Linux into a more conventional manner, partitioning the driveway and dual-booting it using Chrome OS.
Be aware this may require dedicating a significant little additional distance into a Linux setup, which might not be simple on Chromebooks using small sums of storage. It is also going to wipe out your device, backup files before continuing!
On dual-boot Linux, urge a tool telephone chrx that will help you through the crucial actions. In default, chrx supports GalliumOS, a lightweight supply according to Xubuntu that is customized for low-powered Chromebook hardware.
If you’d like items as simple as you can, GalliumOS is a fantastic option. But, chrx may additionally install Ubuntu and Fedora (and Ubuntu derivatives such as Lubuntu and Kubuntu), should you would like.
Before utilizing chrx, you ought to empower Developer Mode, since we all did if installing Crouton. You could also have to disable extra security and also set up custom firmware in your own notebook, based upon its CPU.
Look at this site for compatibility information about your particular notebook and what you will have to do. (This customized firmware also lets you wipe Chrome OS entirely and set up Linux by itself, should you want that above dual-booting.)
Install GalliumOS With chrx
After that is completed, press Ctrl+Alt+T to produce a terminal, and then form casing and then press Enter. Run the following command to organize your Chromebook for setup (using those flags, even if You Would like to set up another supply or fix other settings):
cd ; curl -Os https://chrx.org/go && sh go
The chrx installer will guide you through the partitioning of your drive before rebooting, where it is possible to start a terminal and execute the command to set up Linux.
Your Chromebook will reboot after that is completed, and you can also press Ctrl+L in startup to boot to your preferred Linux distro (or Ctrl+D to boot into Chrome OS automatically).
You might want to futz with drivers and software a little bit more using this procedure; however, if you are a Linux veteran, then you should not have too much problem and you are going to wind up getting a new system it is possible to customize to your heart’s content.