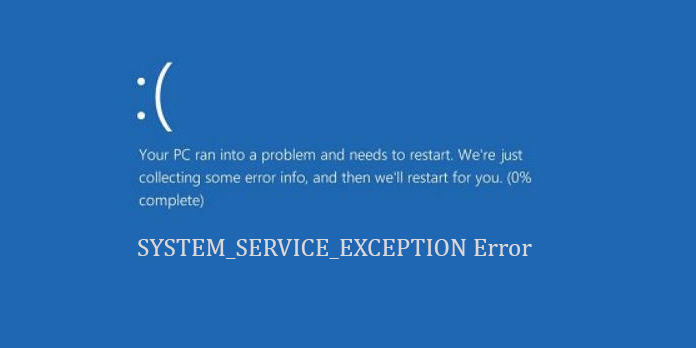Here we can see, “How to Fix Windows 10’s SYSTEM_SERVICE_EXCEPTION”
SYSTEM_SERVICE_EXCEPTION BSOD problem in Windows 10 has several reasons. How to fix this error code.
The SYSTEM_SERVICE_EXCEPTION in Windows 10 is a BSOD.
Our goal in this essay is to help you understand the SYSTEM_SERVICE_EXCEPTION error and how to avoid it.
What Is a System Service Exception Error?
A SYSTEM_SERVICE_EXCEPTION error occurs for several reasons:
- Graphic user interface errors
- Corrupted system files
- Issues with outdated or corrupt drivers
A wide range of SYSTEM_SERVICE_EXCEPTION reasons necessitates multiple solutions. Some may fix Windows system issues while others may not.
However, it would help if you worked through the list below until the SYSTEM_SERVICE_EXCEPTION problem was fixed.
So, keep reading to understand how to fix SYSTEM_SERVICE_EXCEPTION in Windows 10.
Fixing SYSTEM_SERVICE_EXCEPTION Errors
1. Updating Windows 10
The first step is to ensure Windows 10 is fully updated. Errors caused by out-of-date system Checking for pending updates is a quick approach to see whether that is the issue.
- Window + I opens the Settings panel.
- Go to Update & Security, then Windows Update to see if any updates are due.
- If an upgrade occurs, save any vital files and restart. This will cause a system reboot.
2. Updating system drivers
Windows Update updates your system drivers. Automating the procedure reduces the likelihood of your system drivers being out of date, but not all will. Sometimes Windows doesn’t use the latest driver.
Automatic driver updates:
- Activate the update by clicking View update history. Contains recent driver updates
- Go to the Start menu and type device manager.
- Check for an error symbol along with the list. If there isn’t, your driver status isn’t the issue.
- Then right-click the problematic driver and select Update Driver.
- Select Automatically search for updated driver software to let Windows do the work for you.
Alternatively, you can use a third-party utility to update all system drivers. Check out this list of free utilities for most Windows issues. IOBit’s Driver Booster and Snappy Driver Installer accomplish just that.
3. Run CHKDSK
Next, use the Command Prompt to run Windows Check Disk. CHKDSK is a Windows system programme that checks the file system and, if necessary, resolves problems. It fixes DPC WATCHDOG and Disk I/O Error in Windows.
- Right-click the best result in the Start menu search box and select Run as administrator. Then pick Command Prompt (Admin) from the menu.
- Then enter chkdsk /r. The command will scan for faults and fix them.
4. Run SFC
System File Check (SFC) looks for missing or corrupt Windows system files. What does it mean? SFC checks for Windows system files, while CHKDSK checks for problems on the whole drive.
But, before using the SFC command, make sure it works properly.
For more information, see DISM. DISM is a multi-purpose Windows programme. In this scenario, DISM Restorehealth assures our next fix works. Follow the steps below.
- Type Command Prompt (Admin) into the Start menu search field, then right-click and select Run as administrator.
- Then press Enter to run the DISM /online /cleanup-image /restorehealth.
- Could you wait for it to finish? Depending on your system, this could take up to 20 minutes. Wait for the process to finish.
- After that, type sfc /scannow and hit Enter.
5. Uninstall Recent Programs
Several programmes have been reported to cause SYSTEM_SERVICE_EXCEPTION. Types differ, and some report the fault after installing a new antivirus package, while others blame a new VPN.
Without a doubt, try to recall whether or not the BSODs started after you installed new software (or perhaps it was a software update). You can uninstall recently installed software one by one to identify the culprit.
6. Reset Windows 10
Resetting Windows 10’s system files may help if nothing else works.
Windows 10 Reset replaces your system files with new ones. It theoretically fixes your SYSTEM_SERVICE_EXCEPTION error while preserving most of your vital files. Bad System Config Info can also be fixed.
- Click Settings > Update and Security > Recovery, then choose Reset this PC. Your system will restart when you press the button, so backup any vital files first.
- After a restart, choose to Keep my files or Delete everything.
System Service Exception Error: Gone!
These remedies will fix your SYSTEM_SERVICE_EXCEPTION problem and remove BSODs from your machine.
Conclusion
I hope you found this guide useful. If you have any questions or comments, don’t hesitate to use the form below.
User Questions:
- SYSTEM_SERVICE_EXCEPTION
This error occurs for several reasons: UI errors, faulty system files, Errors with out-of-date or
- So, how do I repair BSOD?
- Disable webcam.
- Uninstall McAfee antivirus.
- Remove Virtual CloneDrive
- Remove Xsplit and MSI Live Update.
- Disconnect Bitdefender and Cisco VPN.
- Disable Asus GameFirst.
- Scan with SFC.
- Updating drivers
- What is a Bsod viewer?
Blue Screen View is quite simple. Run the executable files to automatically scan all minidump files created during the crash. It shows the crash dump files in the top pane and the drivers in the bottom pane.
- BSOD every hour
BSOD every 1 hour (System Service Exception) from techsupport
- I keep getting BSOD “system_service_exception” HELP
I keep getting BSOD "system_service_exception" HELP from pcmasterrace