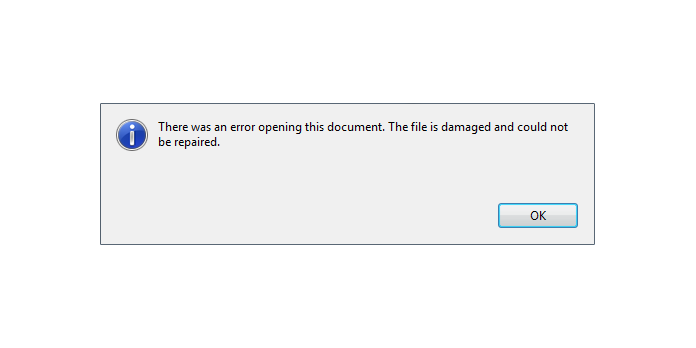Here we can see, “How to: Fix the File Is Damaged and Could Not Be Repaired Error”
- The file is corrupted and could not be fixed issue should ring a bell if you use Adobe software to work with PDF documents.
- When handling downloaded or uploaded files, a notice stating that the PDF file is corrupted and cannot be restored appears.
- Although reinstalling the software may assist, we recommend starting small. Please try downloading your PDF again.
- If the problem persists, This document could not be opened due to an error. Error: The file is damaged and cannot be repaired; enter repair mode.
The error message “The File is damaged and cannot be fixed” is related to Adobe PDF software (including the Adobe PDF Reader Internet Explorer add-on).
When users try to access PDF documents (typically downloaded or uploaded) in Adobe Acrobat or Internet Explorer, they get this error.
As a result, the Adobe software refuses to open the PDFs and displays the following error: This document could not be opened due to an error. The file has been corrupted and cannot be fixed.
The error indicates that the PDF is corrupted, as one might expect. If this is a reoccurring problem with several papers, you’ll need to address the root cause rather than merely fixing the corrupted file.
What should I do if a file is corrupted?
1. Reinstall Adobe Acrobat
- Input appwiz.cpl in your Windows system. To open Programs and Features in the Control Panel, click Run and then OK.
- Choose the Adobe Acrobat Reader program from the list.
- Choose Uninstall from the drop-down menu.
- To confirm and uninstall the software, select Yes.
- After removing Adobe Acrobat, restart your computer.
- To reinstall Adobe Acrobat DC, go to the Adobe Acrobat DC page and click Install Now.
Reinstalling Adobe Acrobat ensures that the software is up to date and that the program’s files are replaced.
As a result, it may be sufficient to resolve the damaged file and cannot be repaired error.
2. Fix your PDF document
- Stellar Repair for PDF can be downloaded and installed.
- Start the program.
- Select the Add File option.
- Select the PDF file that needs to be repaired.
- Repair the press.
- Check your PDfs to determine if the operation went smoothly.
If your PDF viewer doesn’t cause the problem, you might be dealing with a corrupted PDf file. If that’s the case, use a third-party program like Stellar PDF Repair to fix it.
3. Adobe Acrobat should be repaired
- Launch Using the Windows key + R keyboard shortcut, start the program.
- To access the uninstaller in the Control Panel, type appwiz.cpl in Run and click OK.
- Then, on the Change button, select Adobe Acrobat Reader.
- Select the Repair installation mistakes in the application option on the window directly below.
- Then press the Next key.
- After you’ve repaired Adobe Acrobat, restart your computer.
That’s how to utilize the Repair installation option to fix Adobe Acrobat when it gives you problem messages like “File is damaged and cannot be fixed.”
4. Delete the browser’s temporary files
- To open Run, press the Windows key + R keyboard shortcut.
- Open the window directly below, type inetcpl.cpl in the text field and click OK.
- To open the window shown below, use the Delete button on the General tab.
- On that window, tick all of the checkboxes.
- To delete IE’s temporary files, press the Delete key.
This File Is Damaged resolution is designed for Internet Explorer users who have trouble downloading documents or opening PDFs in that browser.
Some users of Internet Explorer have reported that deleting the browser’s temporary files resolves the problem.
5. Re-download the PDF
Try downloading the files again if the File is damaged and could not be fixed; the issue only occurs for a few unique PDF documents.
Those files were most likely corrupted during the download process. As a result, delete the original PDF files and re-download them.
6. Use alternate software to open PDF documents
It’s important to remember that Adobe Acrobat isn’t the only PDF program available for Windows. Alternative PDF software may be able to open the files users require without any problems.
Use the freeware Foxit reader to open the documents. To install Foxit Reader on Windows, go to the Foxit Reader website and click the Free Foxit Reader Download icon.
Conclusion
I hope you found this guide useful. If you’ve got any questions or comments, don’t hesitate to use the shape below.
User Questions:
1. How can I fix a corrupted Adobe file?
Go to the location where the PDF is saved, right-click it, and choose Restore prior versions from the menu. Convert the PDF to a different format. If you’re still having trouble restoring a damaged PDF, you can extract the data from it and save it as a Word document.
2. What happened to my PDF file?
Some of the most prevalent causes of PDF corruption include: a virus or malware infestation in the system where PDF files are kept, which causes internal difficulties with PDF files. The PDF files that were infected were stored on the network. Or it was corrupted when downloading.
3. What should I do if I have a PDF error?
The first and most effective way to resolve this issue is to delete all temporary files after quitting the browser. This will remove all of the broken files that are causing problems with the PDF’s structure. This cleansing operation can be automated to occur at the end of each browser session.
4. Why are ALL my old PDF files corrupted : r/techsupport – Reddit
5. How can I fix/repair a corrupted PDF file? – Reddit