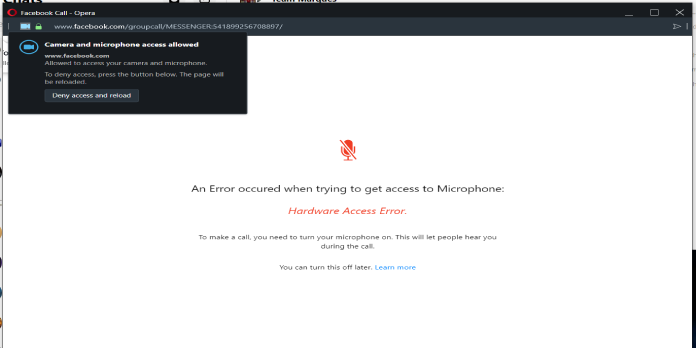Here we can see, “How to: Fix Hardware Access Error in Chrome”
- Have you recently encountered a Hardware access problem in Chrome? It’s either your microphone or your camera!
- In fact, when a hardware fault occurs, access to your camera is denied.
- You’ll need to look at the camera settings to remedy this.
- Especially if the camera is new, uninstalling it or the associated software may be beneficial.
Google Chrome is one of the most popular online browsers for Windows; however it can occasionally cause issues like Hardware access errors.
When your browser informs you that an issue occurred when attempting to access the camera and/or microphone, the first thing you should do is double-check the hardware’s settings.
In fact, after a hardware failure, the webcam is rarely turned on again. So give the answers below a shot, and we’re confident you’ll be able to solve the problem quickly.
How can I fix Chrome’s Hardware Access Error?
1. Attempt to use a different browser
If the problem persists after you’ve tried all of the troubleshooting methods, your only choice is to switch to a different browser.
2. Make sure the camera and microphone are turned on
- Go to Privacy in the Settings menu.
- Select Camera from the App Permissions menu.
- Make sure Camera access for this device is turned on by clicking the Change button.
- Apply the same procedure to the Microphone tab.
Restart your computer and see if anything has changed.
3. In Chrome, enable camera and microphone access
- Select Settings from the Menu menu in Chrome.
- Type Content Setting into the top search bar.
- Scroll down and pick the yellow-highlighted Content Settings tab.
- Select Camera. Make sure to Ask before accessing (recommended) instead, than Blocked is displayed.
- If it reads Blocked, use the toggle switch to enable it.
- Also, look in the Block and Allow section to see if any vital websites are being denied access to the hardware.
- After that, go to the Microphone. Make sure the Microphone is not blocked and is set to Ask before accessing.
- Select Default Microphone array from the drop-down option.
- Make sure you select the same option if you’re using a third-party microphone.
- Close and reopen the Chrome browser.
You may get a Hardware access error if you have disabled access to your camera and microphone for any website. To avoid this, ensure that the Chrome browser’s Camera and Microphone access is turned on.
4. Remove any hardware that was recently installed
- Go to Devices in the Settings menu.
- Look for any recently installed gear, such as a Bluetooth speaker or a mouse.
- Remove Devices by clicking on the Device name. Carry out this procedure for all newly installed devices.
Remove or uninstall a new hardware device if you receive a Hardware access error after installing it on your PC.
Some hardware devices, such as Bluetooth speakers and other wireless devices, can cause this error by interfering with the web browser and apps. Make sure the hardware item is entirely uninstalled before restarting the computer.
5. Uninstall any software that was recently installed
- All open applications should be closed.
- Check which apps are operating in the background by opening Task Manager.
- End the task by selecting the app.
- Select the Startup option from the drop-down menu. Disable all the apps by selecting them all and clicking Disable all.
- Restart your computer. Check if any other third-party apps restart automatically after the restart to ensure no apps are operating in the background.
- Open Chrome and see if the issue still exists.
Hardware access errors are caused by third-party software that has been misconfigured. The most straightforward approach to check this is to turn off any services associated with any programs that may be operating in the background and then try to reproduce the error.
6. Update or uninstall the microphone and camera drivers
- Select Device Manager by right-clicking on the Start button.
- Expand Audio inputs and outputs in the Device Manager.
- Then, select Update Driver from the right-click menu on Microphone Array.
- Select the option to search for updated driver software automatically.
- Expand the Camera section next.
- Select Update driver from the context menu of Integrated Camera or any other camera you use.
- After the drivers have been installed, restart the computer.
Using third-party solutions like DriverFix to update your drivers is a better option. With just a few clicks, you’ll be able to update all of the drivers on your PC automatically.
If upgrading the driver does not solve the problem, right-click on Cameras and choose Uninstall. Then, do the same thing with the microphone.
Restart the computer. After the restart, Windows will automatically reload the hardware drivers.
Conclusion
I hope you found this guide useful. If you’ve got any questions or comments, don’t hesitate to use the shape below.
User Questions:
1. How can I grant access to the hardware?
Scroll down to the Permissions section and select Camera. 3rd step: Move the slider to the right to turn on Ask before accessing (recommended) in the Camera settings page. Ensure that the website is listed under Allow at the same time.
2. How do you get permissions unblocked?
- Open the Chrome app on your Android phone or tablet.
- Visit a webpage.
- Tap Lock to the left of the address bar. Permissions.
- Select the permission you’d like to change. Select a setting to alter it. Reset permissions to clear the site’s settings.
3. What can I do if my Google camera isn’t working?
Make sure your computer’s camera is connected, switched on, and pointing directly at you. Check if your camera works in other programs, such as MacOS’ FaceTime or Windows 10’s Camera app. Reload Google Meet after closing any other applications that may be using the camera.
4. Videocall Hardware Access Error : r/windows – Reddit
5. Getting “STATUS_ACCESS_VIOLATION” error : r/chrome