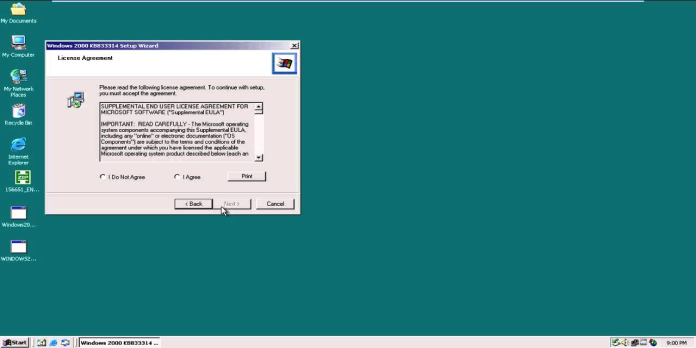Here we can see, “How to: Fix Error 0x00000006 INVALID PROCESS DETACH ATTEMPT”
- LIKE MANY OTHER WINDOWS BLUE SCREENS, the INVALID PROCESS DETACH ATTEMPT 0x00000006 issue occurs when an internal critical operation is mismanaged, and the system shuts down all activity to protect the computer.
- A software bug is generally to blame. Check for any recently installed software and driver updates to see if this is the case.
- The Blue Screen of Death is one of the more significant issues that can occur on any version of Windows because it’s usually caused by a malfunctioning driver or software or damaged hardware in the worst-case scenario.
- The INVALID PROCESS DETACH ATTEMPT error can occur in practically every version of Windows, including Windows 10, but a few solutions are available.
How can I repair the error INVALID PROCESS DETACH ATTEMPT?
Steps to fix INVALID PROCESS DETACH ATTEMPT error
Solution 1: Make sure that Windows 10 is updated
A hardware incompatibility can cause BSoD issues; thus users recommend keeping your Windows 10 up to date to avoid this problem. If Microsoft is aware of the problem, it will most likely be addressed in one of the forthcoming patches, so keep Windows 10 up to date.
Solution 2: Update the driver for your graphics card
An outdated graphic card driver is said to be the cause of the problem by several users. We strongly encourage you to upgrade your graphic card driver if it isn’t compatible with Windows 10. To update your graphic card driver, go to the manufacturer’s website of your graphics card and download the most recent driver for your graphics card.
Drivers are updated automatically
It can take a long time to look for drivers on your own. As a result, we recommend that you utilize a tool that will perform this task for you automatically. Using an automatic driver updater will save you the time and effort of manually looking for drivers, and it will ensure that your system is always up to date with the latest drivers.
A dedicated utility will assist you in automatically updating drivers and preventing PC harm caused by installing incorrect driver versions. Our team determined that this is the best-automated option after doing multiple testing.
Solution 3: Run the BSOD Troubleshooter
Let’s attempt a few troubleshooting tools if updating your system and drivers didn’t work. The built-in troubleshooter in Windows 10 will be our first stop. This program can assist you in resolving a variety of issues, including BSOD issues.
Here’s how to use the built-in troubleshooting tool in Windows 10:
- Go to the app Settings.
- To get started, go to the Update & Security section.
- From the left-hand menu, choose Troubleshoot.
- From the right pane, select BSOD and then click Run the Troubleshooter.
- To finish the troubleshooter, follow the directions on the screen.
Solution 4: Perform an SFC scan
The SFC scan is a command-line utility that examines your computer for and fixes potential problems (if the solution is possible). As a result, the SFC scan can be helpful when dealing with issues like the INVALID PROCESS DETACH ATTEMPT error.
To run the SFC scan in Windows 10, follow these steps:
- Open Command Prompt by right-clicking the Start Menu button (Admin).
- sfc/scannow
- Wait till the procedure is completed (it may take a while).
- If possible, the program will apply the solution automatically.
- Your computer should be restarted.
Solution 5: Run DISM
DISM is the third troubleshooting tool we’ll use here. DISM (Deployment Image Servicing and Management) reloads the system image and fixes any faults that arise along the route. It may be helpful when dealing with the INVALID PROCESS DETACH ATTEMPT error.
We’ll walk you through both the normal and the installation media procedure below:
- Standard way
Open Command Prompt by right-clicking Start (Admin).
- Press Enter after pasting the following command:
- DISM /Online /Cleanup-Image /RestoreHealth
- Wait for the scan to complete.
- Restart your computer and try again with the update.
- With the installation media for Windows
- Place your Windows installation media in the drive.
- Right-click the Start menu and select Command Prompt from the menu (Admin).
- Type the following commands in the command line, pressing Enter after each one:
- dism /online /cleanup-image /scanhealth
- dism /online /cleanup-image /restorehealth
- Now type and hit Enter the following command:
- DISM /Online /Cleanup-Image /RestoreHealth /source:WIM:X:SourcesInstall.wim:1 /LimitAccess
- When installing Windows 10, make careful to replace an X value with the mounted drive letter.
- Restart your computer once the procedure is completed.
Solution 6: Perform a hard drive check
BSOD problems are more than likely if your hard disk or partition has a problem. We’ll use a hard drive check program to rule out that option to ensure that everything connected to your partition is in its proper location.
The following steps will show you how to inspect the hard disk in Windows 10:
- Go to the Advanced Startup page (Restart your computer while holding the Shift key).
- Select Troubleshoot > Advanced Options from the drop-down menu.
- Choose Command Prompt from the drop-down menu.
- To launch it, open Command Prompt and type the following lines, pressing Enter after each line:
- bootrec.exe /rebuildbcd
- bootrec.exe /fixmbr
- bootrec.exe /fixboot
- Some users have suggested that you execute additional chkdsk commands as well. You’ll need to know the drive letters for all of your hard disk partitions to run these commands. You should type the following in Command Prompt (remember to use the letters that correspond to your PC’s hard disk partitions):
- chkdsk /r c:
- chkdsk /r d:
- This is only an example; remember that you must run the chkdsk command for each hard disk partition you have.
- Check to see if the problem has been resolved by restarting your computer.
Solution 7: Reinstall Office
When using previous versions of Microsoft Office, a few customers reported INVALID PROCESS DETACH ATTEMPT. If you’re still using an older version of Office, make sure you uninstall it entirely. You must disable your antivirus program and reinstall Office after deleting it. This is just a possibility, but it worked for a few others, so you might want to give it a shot.
Solution 8: Remove your antivirus program from your computer
In some circumstances, antivirus software can produce INVALID PROCESS DETACH ATTEMPT, and the only way to fix this error is to deactivate your antivirus software temporarily. A BSoD problem can be caused by antivirus software such as Norton, AVG, Avast, or even Malwarebytes.
Even if you don’t use any of these products for system security, you should be aware that practically any antivirus can create this problem thus, it’s best to uninstall your existing antivirus.
If the problem persists after you uninstalled the antivirus program, some of the antivirus software’s files or registry entries may remain on your computer. It is recommended that you use an uninstaller application to remove antivirus software thoroughly. Many antivirus vendors provide these tools for download, so make sure you acquire one for your antivirus software.
After you’ve uninstalled your antivirus, you may either reinstall it or download one of the most exemplary antivirus programs and use it instead.
Solution 9: Switch to Safe Mode
If your computer keeps restarting and giving you the INVALID PROCESS DETACH ATTEMPT message, try booting into Safe Mode. Safe Mode runs on a limited set of software and drivers, and by booting into it, you can see if your program causes an issue. To get into Safe Mode, follow these steps:
- Restart your computer while it is still booting up. Rep this process three or four times more. Automatic Repair should now begin.
- Select Troubleshoot > Advanced options > Startup settings from the Troubleshoot menu. Restart the computer by pressing the Restart button.
- When your computer restarts, you should be presented with a menu of options. Select Safe Mode with Networking by pressing F5 on the keyboard.
To see if the INVALID PROCESS DETACH ATTEMPT problem shows, start your computer in Safe Mode. If the problem does not appear, it is most likely caused by a piece of software or a driver, and you should locate and uninstall the offending software.
Antivirus software can create this BSoD error however, virtually any other software can also trigger this problem. If the blue screen error has only recently appeared, check sure to uninstall any applications you’ve installed in the last few days or weeks.
Specific drivers can produce a BSoD error in some instances, and you should look for and delete the offending driver. It’s easy to uninstall a driver, and you can do it by following these steps:
- By hitting Windows Key + X, you may access the Power User Menu and pick Device Manager from the list.
- Right-click the faulty driver and select Uninstall from the menu.
Solution 10: Make sure your hardware is up to date
BSOD issues are frequently caused by malfunctioning hardware, most typically RAM therefore, if you’re getting an INVALID PROCESS DETACH ATTEMPT error, we recommend checking your RAM with MemTest86+. This problem can be caused by any other hardware component, including newly installed hardware, in addition to RAM.
It’s possible that your new RAM, graphics card, or even wireless adapter isn’t compatible with your motherboard, resulting in this error. If you recently installed any new components, we recommend replacing them with earlier components to determine if the problem still exists.
Solution 11: Perform a System Restore, or a System Reset on your computer
If none of the other options work, you can attempt a System Restore. To execute a System Restore, go through the steps below:
- Restart your computer a few times while it is still booting up. Automatic Recovery should now begin.
- Select Troubleshoot > Advanced options > System Restore from the Troubleshoot menu.
- Enter your password after selecting your user name.
- Follow the on-screen instructions and choose a system restore point to which you want to restore. After that, click Next and follow the on-screen instructions.
You can always reset your PC if System Restore doesn’t work. To do so, take these steps:
- Start the Automatic Recovery process by restarting your computer a few times while it is still booting up.
- Select Troubleshoot > Reset this PC from the drop-down menu.
- You have the option of keeping my files or deleting everything. In our experience, it’s occasionally better to choose the Remove Everything option, which operates in a similar way to a clean install. Remember to select Only the drive where Windows is installed > Just remove my files if you pick Remove everything. If you choose this option, all data and folders on your C drive will be deleted, so make a backup.
INVALID PROCESS DETACH ATTEMPT The BSoD error can be frustrating and challenging to resolve, but we hope some of our suggestions were helpful.
Conclusion
I hope you found this guide useful. If you’ve got any questions or comments, don’t hesitate to use the shape below.
User Questions:
1. What could be causing the BSOD issue with the stop code error? Invalid process attach attempt?
The INVALID PROCESS ATTACH ATTEMPT issue can be caused by a number of things. Hardware and device drivers that aren’t working properly. Antivirus software and apps that are incompatible System files that have been corrupted.
2. Is Vanguard the source of BSoD?
As you can see, Vanguard is the source of the problem, thus you should uninstall it. You can reinstall it later if necessary.
3. What vital process perished?
Processes That Are Critical The error number 0x000000EF on a blue screen of death indicates that a vital system process on your computer has died. It’s possible that the process will harm your hard drive, memory, or, in rare cases, your processor.
4. My pc keep rebooting every time after I chose my agent – Reddit
My pc keep rebooting every time after I chose my agent from ValorantTechSupport
5. Read error of file ‘mp_character_room_bodies’ (0x00000006) – pc
READ ERROR OF FILE ‘MP_CHARACTER_ROOM_BODIES’ (0X00000006) – PC from CODGhosts