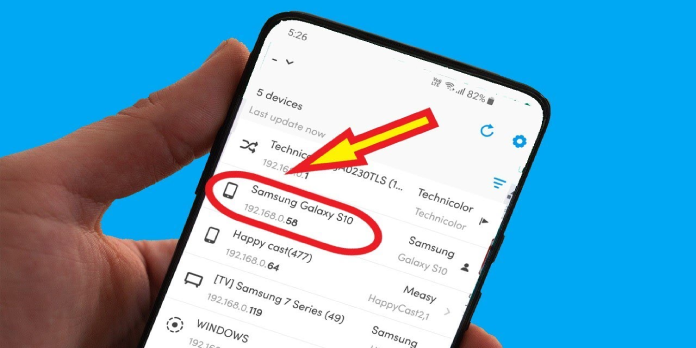Here we can see, “How to Find Who Has Connected Your Wi-Fi Network”
Are you aware of who is using your router’s WiFi network? To find out, go to your router or computer and look at the list of devices connected to your WiFi network.
Keep in mind that numerous devices nowadays connect to your WiFi. Laptops, smartphones, tablets, smart TVs, set-top boxes, game consoles, WiFi printers, and other devices will be on the list.
Getting the Most Out of Your Wireless Router
- Launch a web browser. To access the web interface for your wireless router, use a web browser. The web interface can be used to set up and customise your wireless network and see who is connected to your wireless router.
- In the address bar, type your router’s IP address. This will take you to your wireless router’s web interface. The IP address for your wireless router will vary depending on the manufacturer and type. To find the precise IP address for your wireless router, consult the user’s handbook or the manufacturer’s website.
- 192.168.1.1 and 10.0.0.1 are two common router IP addresses.
- The IP address of your router can be found using the Command Prompt in Windows. To access the Command Prompt, go to the Start menu and type CMD. To open it, click it. Then hit Enter after typing ipconfig /all. To the right of “Default Gateway,” look for the IP address.
- Place your login and password in the appropriate fields. If you haven’t already done so, use the default username and password. This varies based on the router’s brand and model. The default username and password for your router can be found in the user’s handbook or on the manufacturer’s website.
- “admin” and “password” are two common usernames and passwords.
- Look for a device list. A list of linked devices can be seen in your router’s web interface. Depending on the make and model of your router, this will be different, and it might be under “Connected devices” or “Attached devices” or a similar heading. Each connected device’s name and MAC address will be displayed.
- Change your WiFi password if you discover any devices that don’t belong. If WPA2-PSK encryption is available, make sure you use it. All connected devices will be forced to re-enter the new password to reconnect.
Using the Command Prompt
- Using the Command Prompt By hitting the Windows key and typing “CMD” in Windows 8 or later, you can find this.
- This can be done in the terminal on a Mac. In the upper-right corner, click the magnifying glass icon, type terminal in the search field, and click the terminal.
- In the window, type “arp -a.”
- Take note of the IP addresses. Your router is connected to IP addresses that begin with the same numbers as your router’s IP address (i.e. 192.168). Each connected device’s IP address and MAC address are displayed here.
- A MAC address is assigned to any device that connects to the Internet. The MAC address for a device may usually be found in the Settings menu under Network or Internet Settings or in the about device details. The MAC address can be found for Windows, Mac, iPhone, and Samsung Galaxy.
Using Wireless Network Watcher (Windows Only)
- Open a web browser and go to http://www.nirsoft.net/utils/wireless_network_watcher.html. Any web browser will suffice.
- Scroll to the bottom of the page and select Download Wireless Network Watcher with full installation. It’s the second link on the website, just below “Feedback.”
- Open the installation file and follow the on-screen directions. Your downloaded files are saved in the Downloads folder by default. Click on the “wnetwatcher setup.exe” file. This launches the installer for Wireless Network Watcher. To complete the installation, follow the on-screen directions. When the installation is complete, Wireless Network Watcher will launch.
- Start the Wireless Network Watcher programme. Over a wireless router, it has an icon that looks like an eyeball. Wireless Network Watcher can be found by going to the Windows Start menu and typing Wireless Network Watcher. To open it, click the icon. After launch, Wireless Network Watcher will scan your network and present a list of connected devices.
- To see the name of each device connected to the network and the router it’s connected to, look in the “Device Name” column.
- Click the triangle icon that says “Play.” Wireless Network Watcher has it in the upper-left corner. This rescans your network and presents a list of devices that are connected.
Conclusion
I hope you found this information helpful. Please fill out the form below if you have any queries or comments.
User Questions:
- Can someone see what I’m doing on my phone if I’m connected to WiFi?
Yes. Your WiFi provider or a WiFi owner can monitor your browsing history if you use a smartphone to access the Internet. They can see the following information in addition to browsing history: Apps you were using at the time.
- Is it possible for someone to see my SMS if I’m using their WiFi?
The service can access messages. End-to-end encryption is used in the most secure apps, ensuring that only the intended recipients can read them. Being connected to WiFi does not guarantee that a text will be transmitted or stored in an encrypted format. The security of your texts on a smartphone is determined by the messaging service you use.
- Can my WiFi be hacked?
Your router may have been hacked, and you are completely unaware of it. Hackers can compromise the security of your home WiFi by utilising a technique known as DNS (Domain Name Server) hijacking and potentially cause you a great lot of harm.
- My router is connected to two nameless devices.
I have two unnamed devices connected to my router. from HomeNetworking
- How can I keep track of the devices that connect to my WiFi?
How can I track devices connecting to my Wi-Fi? from HowToHack