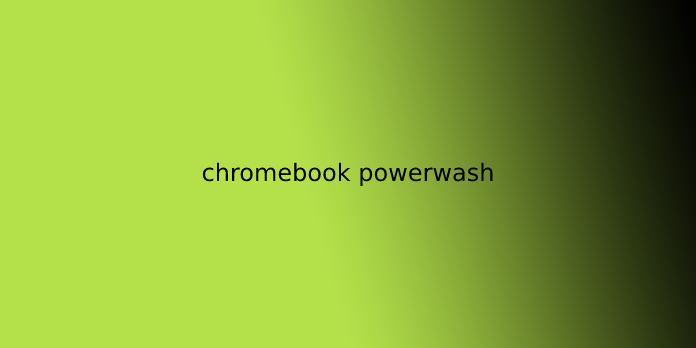Here we can see, “chromebook powerwash”
What to Know Before You Powerwash a Chromebook
- Although most Chrome OS files and user-specific settings are stored within the cloud, either related to your Google Account or located during a server-side Google Drive repository, there are still some locally-stored items that are permanently deleted with Powerwash.
- Files that are saved to your Chromebook’s local disk drive are often stored within the Downloads folder. The contents of this folder should be protected to an external device or your Google Drive before initiating a Powerwash.
- All Google Accounts previously used on your Chromebook are removed during a Powerwash, as are any settings related to said accounts. As long as you’ve got the respective usernames and passwords stored elsewhere beforehand, these accounts are often restored on your Chromebook at a later time.
Supreme Powerwash instructions for Chromebooks
Press’ ESC + refresh key + power button’ all directly. the facility button could also be located on the side of the Chromebook or above the keyboard on its own.
The Chromebook screen will go black and restart.
(You may need to hold the three keys until a white screen comes up with an !)
Once the Chromebook restarts, you’ll see a mistake message on the screen. That’s ok. Press ‘Ctrl + D’, (both at an equivalent time).
It will then ask you to press the enter key.
And then the key. (Sometimes it skips this one, though.)
And then enter another time.
After it reboots again, you’ll see a screen that features a single “Let’s go” button. Click that.
Choose and hook up with your home network. (This are going to be different for everybody. So no screenshot.) Click “Continue”.
Click “Accept & Continue”.
At the check-in to your Chromebook screen, you’ll get to press the ‘ctrl + alt + e’ keys at an equivalent time if it’s just like the first image below. Suppose you see the screen within the second image below, check-in with the student’s information. (It will take a flash to enroll). (If it doesn’t prompt you in the least, then it’ll just continue with Enterprise Enrollment.)
This is what the screen will appear as if if you’re not prompted for Enterprise Enrollment.
Once that’s finished, click “Done.”
It should bring you back to the quality sign-in screen that says Managed by mlsd.wednet.edu in small print.
Try things out and see if it’s behaving properly.
User Questions:
1.What will happen if I power wash my Chromebook?
A Powerwash factory reset erases all the information on your Chromebook’s hard drive, including your settings, apps, and files. The factory reset won’t delete any of your files on Google Drive or an external hard drive. Before performing the reset, back up your files on Google Drive or an external hard drive.
2.Does powerwash Delete Google Account?
Powerwash resets Chrome OS, the operating system on your Chromebook. It removes anything that you added to the operating system. That includes all the accounts that you signed into and everything that comes with those accounts (extensions, apps, files, and settings etc.).
3.How can I powerwash my Chromebook remotely?
Supreme Powerwash instructions for Chromebooks. Press ‘esc + refresh key + power button’ all at once. The power button may be located on the side of the Chromebook, or above the keyboard on its own.
4.Why is it so easy to ‘powerwash’ a Chromebook?
Why is it so easy to ‘powerwash’ a Chromebook? from chromeos
5.How to powerwash chromebook?