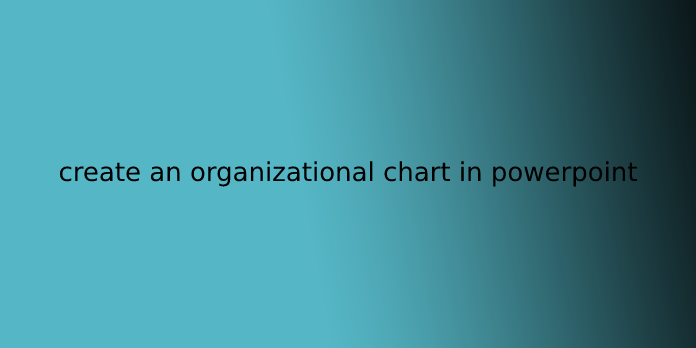Here we can see, “create an organizational chart in powerpoint”
These are the most steps to make an org chart in PowerPoint presentations:
- Open PowerPoint application.
- Go to the Insert tab and click on on the SmartArt option.
- Select an Org chart template.
- Customize the Org Chart.
- Save the chart.
What is PowerPoint?
Microsoft PowerPoint may be a software program developed by Microsoft to supply effective presentations. It’s a neighborhood of Microsoft Office suite. The program comprises slides and various tools like data processing, drawing, graphing, and outlining. Thus it can display text, table, chart, graphics, and media within the slides.
There are three main features of the Microsoft PowerPoint window that you should focus upon while learning PowerPoint. These features are Microsoft Office Button, Quick Access Toolbar, and Ribbon.
What Is Organizational Chart?
An organizational chart may be a diagram that visually conveys a company’s internal structure by detailing the roles, responsibilities, and relationships between individuals within an entity. Organizational charts are alternatively mentioned as “org charts” or “organization charts.”
Create an organizational chart with a built-in template
- In your PowerPoint presentation, select the slide you’ll be adding the organizational chart to.
- Under Insert, select SmartArt → Hierarchy. Here, you’ll see many organizational chart templates. Select the one that matches your structure.
- Adjust the dimensions of your organizational chart by dragging it inwards or outwards from any corner. Align it within the center of the elapse following PowerPoint’s visual guidelines.
- Click on Change Colors (under the SmartArt Design tab) to style it. You’ll see a variety of colors and combinations supported your theme’s template. You’ll apply other colors, but we recommend sticking to your theme’s main palette.
- To edit the text, open up Text Pane. This is often done by clicking on the chart to mention its outline then clicking on the small arrow on its left border.
- If you want to feature or remove elements from your organizational chart, you’ll do so from the Text Pane. to feature a component to the layer you’re editing, hit enter and begin typing.
Designing an organizational chart from zero
- If you favor making an organizational chart from scratch, you would like first to define its structure and layers and choose what shapes you’ll be using. Ideally, it should contain simple shapes that you can later connect using lines or arrows. In our example, we’ll be creating an organizational chart with three layers, and that we will use circles and rectangles to represent our elements.
- In the Home tab, attend Drawing and choose Oval. Click and drag to make a circle. This may represent the most layer of your organizational chart.
- Style with the choices Shape Fill and Shape Outline. As always, maintain the theme’s main color scheme. In our chart, we’ll color this circle white and make its border transparent.
- Next, staying under Drawing, select Rectangle. Click and drag out the primary Rectangle. We’ll use this to represent the second layer of your organizational chart.
- Once you’ve positioned it, please copy and paste it using Ctrl C + Ctrl V or Cmd C + Cmd V in Mac.
- Follow the visual guidelines to stay both elements aligned (to one another and the most circle).
- Next, select both elements. You’ll either hold down Shift and click on each of them or select the world containing the 2 elements by clicking and dragging your cursor over the world.
- Using Shape Fill and Shape Outline, we’ll now style the rectangles. We want only the outlines to be visible for this second layer, so we’ll select the No Fill option.
- For the third layer of the organizational chart, we’ll use circles. As a shortcut, you’ll copy and paste the most circle (Ctrl C + Ctrl V or Cmd C + Cmd V in Mac).
- Next, click on the duplicated circle to mention its outline and resize it by dragging any corner dots inwards. As always, hold Shift while doing so to take care of its dimension. This circle represents the primary element of the organizational chart’s third layer.
- We need three more circles to finish this third layer. Copy and paste the circle (Ctrl C + Ctrl V or Cmd C + Cmd V in Mac) three more times.
- To keep your chart neat, confirm the weather is aligned properly. Meaning both horizontally and vertically. PowerPoint will display visual guidelines within the sort of red lines as you progress the circles around. You’ll also anger little arrows that indicate when the circles are at an equal distance from one another.
Connecting elements in an organizational chart
- Under Insert, select Shapes → Line → Connector: Elbow. This may help to determine the connection between the weather by connecting them.
- With Connector: Elbow selected, place your cursor over the most circle. You’ll see an overview with purple dots.
- Click on the dot to put the primary end of the road. Then, bring your cursor over to the primary Rectangle, which will mention its outline with purple dots. Click on the dot you would like the road to be connected to, which creates the road that connects the 2 elements.
- Repeat an equivalent action to attach the second Rectangle. Rather than getting to the Insert tab again, you’ll access the Connector: Elbow line directly from the fast menu on the highest left corner.
- Now, connect the second layer’s elements to the third layer using an equivalent line until all the connections of your organizational chart are represented.
- Next, you’ll get to style the lines. To try to dodo so in one go, with Shift held down, click on the lines one by one, then use the choices under Shape Outline to edit their colors and weights. For consistency, continue using the theme’s palette of colors.
Adding text to your elements
- Fill the weather of the primary and second layers with their corresponding titles. Because the circles of the third layer are too small, we’ll first use alphabets to represent their titles. (More on this during a later step.) To add text to your elements, double click on them or hit enter while they’re selected to make a text box within them.
- Next, using Font, Font Size, Font Color, Alignment, etc., style your text.
- Make sure your text is centralized with the slides’ theme’s color and elegance applied.
- In this example, we’ll use a mixture of Viga and DM Sans typefaces.
- I’ll now add short descriptions to every circle of the third layer. Under the Insert tab, select Text Box.
- Click and drag out a text box and fill it with an outline.
- Style your text consistent with the slides’ main colors and fonts and place the text box so that it’s centrally aligned with the circle.
- To create descriptions for the remaining elements of the third layer, duplicate the text box (Ctrl C + Ctrl V or Cmd c + Cmd V) and place it all next to its corresponding circle.
- Well done! You successfully created a customized organizational chart in PowerPoint.
Conclusion
I hope you found this guide useful. If you’ve got any questions or comments, don’t hesitate to use the shape below.
User Questions:
- What is an Organisational structure?
An organizational structure may be a system that outlines how certain activities are directed to realize the goals of a corporation. These activities can include rules, roles, and responsibilities. The organizational structure also determines how information flows between levels within the corporate.
- What are the 7 key elements of organizational structure?
These elements are departmentalization, the chain of command, the span of control, centralization or decentralization, work specialization, and therefore the degree of formalization.
- What is Samsung’s management style?
To survive in such an environment, Samsung has adopted a yank management style like bold risk-taking, securing core talent, strong performance-based incentives, creative organizational culture, and high speed.
- Creating an organizational chart
- How to: Create a simple Org Chart in PowerPoint
How to: Create an easy Org Chart in PowerPoint from powerpoint