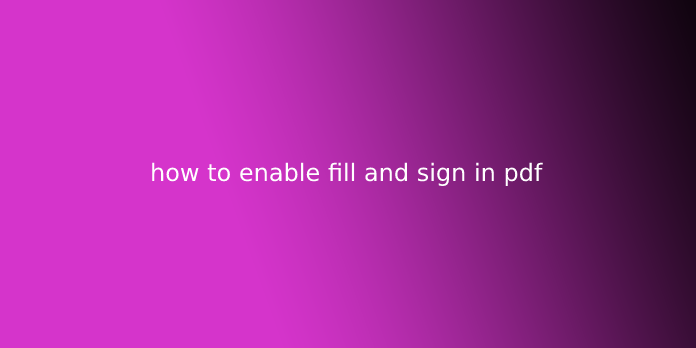Here we can see, “how to enable fill and sign in pdf”
Windows or Mac PC – Adobe Reader
Use only the newest version of Adobe Reader to finish fillable PDF forms. Mac and Windows versions of the free Adobe Reader are available from Adobe.
- Before completing the document save the shape (PDF format) to a location on your computer. (Example:Desktop or Documents).
- Download or right-click on the shape and click on “Save as.”
- Save to your Desktop or Documents.
- Once you’ve saved the shape to your computer, you can complete the shape.
- Open the PDF form and start filling it in by typing your information directly into the document.
- once you are done, on the right-hand side, select Fill & Sign.
- Select check-in the Fill & Sign menu.
- Choose Add Signature or Add Initials.
- you’ll draw your signature draw together with your Trackpad, with a mouse, or import your Signature from a photograph.
- If you’re on a Surface device, you’ll use your Surface Pen to write down your Signature within the field. After you have completed the shape, save a final version of the file to your computer.
*Note: don’t complete the shape online within your web browser; your data won’t be saved. Please reserve it to your device first, then fill it out.
iOS – Markup Tools
The OS has capable built-in markup tools that permit you to edit pictures and documents by adding your handwritten Signature (in addition to annotations, text, and shapes). Using your iOS device to make your Signature will also allow you to sync it across all of your Macs running iCloud Drive.
- Open your PDF and choose the Share tool.
- Select Save to Files.
- Open the Markup tool.
- Select the + and choose Signature.
- Select Add or Remove Signature and hit + to feature your Signature using your finger.
- Hit Done to save lots of your Signature, then arrange it within your PDF.
- Tapping your Signature will allow you to drag it around the page and adjust its size. To scroll through your
document without leaving accidental lines everywhere on your page, use two fingers to navigate the page. If you’re dealing with the PDF inside Apple’s Mail app, you’ll sign it and send it back to your contact without opening Files or leaving the app
Use Preview (or the Trackpad) – MacOS – For creating signatures on an a previously filled PDF
You can use either your Trackpad or import your actual handwritten Signature using your computer’s front-facing camera. You’ll get to use Apple’s Preview app and a sheet of paper if you’re concerned with accuracy. If you’ve already added a signature on your Mac, and enable iCloud Drive, you’ll be ready to use that Signature inside Apple’s Markup tool on your iOS device.
- Open your PDF using Apple’s Preview app.
- Click the Toolbox icon, then the Signature icon.
- Select Create Signature.
- With the Trackpad, select “Click Here to Begin” and draw your Signature. Press any key to end drawing, then select Done or Clear to save lots or redo your Signature.
OR:
- With the front-facing camera, write your signature in black ink on a sheet of white book.
- Hold your Signature ahead of the camera until it recognizes and imports your Signature (be bound to keep it on or above the blue line). Select done to save lots of the imported Signature.
- Pick your Signature, then drag and scale it appropriately in your PDF.
Adobe Fill & Sign App – Android and iOS devices
Download the Adobe Fill & Sign app from the Play Store or Apple App Store. additionally to adding signatures, the Fill & Sign app allows you to add saved personal information, add text to empty fields within the PDF, and checkmarks or x’s to checkboxes.
- Select your PDF and open using Adobe Fill & Sign.
- Enter the specified information into the text fields.
- Adjust the text size to suit the text field size.
- Select the pen icon to make a signature or initials.
- Use your finger to draw your signature above the blue line.
- Tap the pen again and choose your Signature.
- Drag and scale your Signature.
- Select the share icon to save lots of or share your PDF.
Internet Explorer – Windows 10 PC/Laptop
- Download the PDF file onto your computer.
- Open the web Explorer browser on your PC or laptop.
- Enter the specified information into the text fields.
- Right-click on the shape and click on “Save as.”
- Save to your Desktop or Documents.
- Click the Notes tool (the pen icon within the top right corner of the toolbar).
- Choose black or navy ink as your ink color.
- Zoom into the document text fields so that it’s easier to maneuver.
- Draw your Signature on the signature lines together with your mouse (or your finger if you’ve got a touchscreen).
- Right-click on the shape and click on “Save as.”
User Questions:
1.Why can’t I fill and sign my PDF?
If you’re having trouble filling in and submitting forms, check the subsequent conditions: confirm that the safety settings allow form filling. (See File > Properties > Security.) confirm that the PDF includes interactive or fillable form fields.
2.How do I enable fill-in PDF?
To enable the Fill & Sign tools, choose File > Save As Other > Reader Extended PDF > Enable More Tools (includes Form Fill-in & Save). The tools are enabled for the present form only. Once you create a special form, redo this task to enable Acrobat Reader users to use the tools.
3.How does one secure a PDF?
Open the PDF and choose Tools > Protect > Encrypt > Encrypt with Password. If you receive a prompt, click Yes to vary the safety. Select Require a Password to Open the Document, then type the password within the corresponding field.
4.Is it possible to fill a non-fillable form in Adobe Reader?
Is it possible to fill a non-fillable form in Adobe Reader? from techsupport
5.YSK: you’ll often electronically sign forms through Adobe Reader and submit them through email rather than real mail.
YSK: You can often electronically sign forms through Adobe Reader and submit through email instead of real mail. from YouShouldKnow