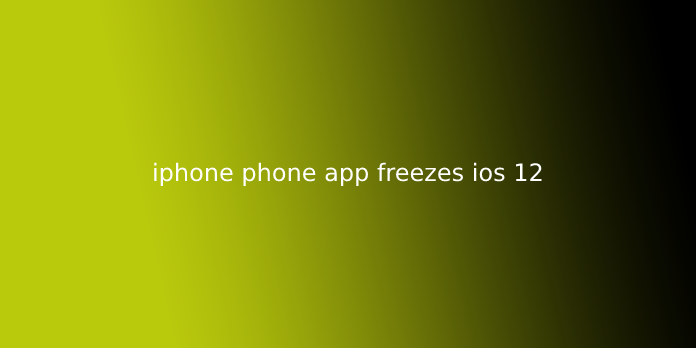Here we can see “iPhone phone app freezes ios 12”
Summary
iPhone keeps freezing and crashing after the iOS 12 update! Read this text and find solutions to fix iPhone keeps freezing and crashing randomly after the iOS update.
iPhone Screen Keeps Freezing After Updating to iOS 12
It is well-known that updating your iPhone is crucial thanks to keeping it functioning well, and it allows you to access all the newest features available through Apple’s mobile OS. When your Update goes right, it means discovering the newest tricks and toys on your phone. However, when it goes wrong, it means great trouble. Many iPhone users have complained that their iPhone keeps freezing after updating their phone to the most recent iOS version.
We understand that if your iPhone keeps freezing, it not only disrupts your work but also leaves you clueless on where and the way to look for an answer. Now, if you’re one among them and need to understand what’s to be done if your iPhone X/8/7/6 keeps freezing, then this text will certainly assist you.
This article will be divided into two parts to assist you in solving your iPhone freezing issue and recovering lost data like messages, contacts, and photos with ease.
Two parts to repair your freezing iPhone:
- Part 1. Four Solutions to repair iPhone Freezing Issue
- Part 2. Recover Lost Files from iPhone After Fix the Freezing Screen
Part 1. Four Solutions to repair iPhone Freezing Issue
Here are a couple of solutions that have helped other users resolve their iPhone freezing problem. You’ll not get to try all of them; work your way down the list until you discover the one that works for you.
Solution 1. Restart Your iPhone to repair iPhone Keeps Crashing/Freezing
It is advisable to exhaust the straightforward remedies before adopting the tedious techniques because most of the days, quick and straightforward solutions can solve the most important problems. Taking a restart 1-3 times, this error is going to be gone. But you ought to notice that this manner may solve it temporarily, and it’ll are available a period, consistent with some users’ feedback.
Solution 2. Reset All Settings on iPhone
There might be a problem in your settings resulting in iPhone freezing after the Update. So you’ll try resetting all settings to repair it. need to Settings > General > Reset > Reset All Settings. this manner won’t remove exited data like photos, messages, contacts, etc., but it’ll reset your general preferences in Notifications, General, Sounds, Touch ID, Brightness, and a few other features.
Solution 3. Downgrade to Earlier iOS Version
If your iPhone didn’t have this freezing issue on the sooner iOS Version, you’d try downgrading it to the old one.
Solution 4. Perform a DFU Mode Update/Restore
A DFU mode may be a special state where your phone is in a position to speak with iTunes without it fully turned on. The iTunes program will plan to preserve your settings and contents while updating or restoring your iPhone through DFU mode.
Here’s the way to perform a DFU mode update or restore on your iPhone 6 Plus:
- Connect your iPhone to a computer using the OEM or Apple-provided USB cable. Confirm the pc is running the newest iTunes version.
- While your iPhone is connected, press and hold the facility and residential buttons.
- Release both keys once you see the iTunes logo, arrow, and lightning cable on the screen.
- You will then be prompted to either Restore or Update your iPhone through iTunes. Select Update to proceed with a firmware update, or Restore to revive from a backup. If you bought luckily, things should be back to normal after the method.
Selecting the Restore option will erase all settings and contents from your device. That said, make certain to copy your device before you proceed.
Part 2. Recover Lost Files from iPhone After Fix the Freezing Screen
After trying the above solutions, if you lose files like photos, videos, messages, or contacts, we’ll suggest employing EaseUS MobiSaver. It’s the world’s first iPhone data recovery software which will recover all lost information like photos, songs, videos, calendar schedules, notes, and even more from iPhone 11/X/8/7/6, iPad 2/1, the New iPad, and iPod touch.
Method 1. Recover Data Directly from iPhone
The easiest thanks to solving this is often to recover or restore data directly from your iDevices. Let’s examine the way to make it.
- Connect your iPhone to the pc
Connected your iOS device to the pc and run EaseUS MobiSaver; choose your iPhone 11/X/8/7/6 in “Recover from iOS Device” mode and click on “Scan” to form the software scan the device to seek out all the info on the phone.
- Preview and detect files you would like
Choose the category on the left to seek out all the media data, including the lost and existing files on iPhone.
- Recover the lost iPhone data after the iOS update
Finally, mark those files you would like and click on “Recover” to export these photos. You would like to specify a folder to save lots of the recovered photos on your computer first.
Method 2. Recover Data from iTunes computer file
If you’ve got iTunes backup files for your iPhone, you’ll try another data recovery mode of EaseUS MobiSaver, “Recover from iTunes Backup”. It’s quite easy.
Choose the iTunes computer file for your iPhone in “Recover from iTunes Backup” mode and click on the “Scan” button to continue. the subsequent operation is that the same as “Recover from iOS Device”. the sole difference is that the software will scan the backup files rather than the iOS device.
Method 3. Recover iPhone Files from iCloud
- Choose to get over iCloud Backup, then check-in together with your Apple ID.
- Select the proper iCloud Backup you would like to extract, click Scan to download it to your computer, and search lost data.
- After the Scan, you’ll choose the proper file types and click on the particular item to preview the detailed information. Then choose the info and files you would like to revive. Finally, click the Recover button to save lots of them to your computer.
User Questions:
1. Phone app freeze since IOS 12
When I open up my phone screen on my 5Se, it freezes and cannot make the outgoing call. However, it still can get incoming. If I power off and restart, it’ll return to normal for a really short period, then freeze again. It all started since I installed IOS 12 a couple of days ago. All other programs on iPhone seem to be fine. Anybody else experiencing this?
2. Phone app freezes/gets stuck since iOS 12
I am using an iPhone X with 256 GB storage, updated to iOS 12.0 (16A366). Since the Update, my Phone app freezes on the contacts screen. It’s quite particular because when the Phone app freezes, then the photo in “My Contact Card” disappears, the screen becomes unresponsive, I can force quit the Phone app, and once I open the app again, it launches straight into an equivalent screen and is unresponsive. During all this point, all other apps on the iPhone work correctly. the difficulty is strictly limited to the Phone app, which is quite crucial to the iPhone.
3. iPhone 12 Pro Freezing
I just got my iPhone 12 pro on Friday, and I have had to force restart my device 4 times. I have been in several apps whenever also as different battery percentages. The device isn’t heating up, either. I’ve restored it from a backup, and my next step goes to be to line it up as a new iPhone.
I doubt this is often an everyday experience, as I’ve found no evidence of it on Google, but I figured I’d ask here if anyone else has this problem.
4. Does anyone else have issues with this iPhone app freezing up?
5. Why is my iPhone 12 frozen and won’t turn off?
Here’s the way to force restart your iPhone 12 or iPhone 12 Pro if it’s stuck. Step 1: Quickly press and release the quantity Up button. Step 2: Now, quickly press and release the quantity Down button. Step 3: Press and hold the Side or Sleep/Wake button.