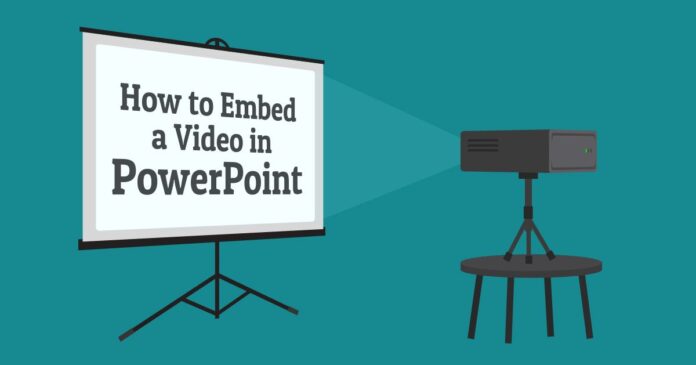How to insert video into PowerPoint
The procedure for incorporating a movie into PowerPoint will differ based on what version of PowerPoint you are working together. These are directions to Powerpoint 365, even although they do not deviate much from prior versions of Powerpoint, which means that you ought to have the ability to follow along just fine.
Embed a video from a file on PC
- Click the slide you need, and go to Settings > Insert.
- At the upper right corner, then click Video> Picture.
- Locate the movie that you need to include and click on Insert.
- Correct the Video Format toolbar settings to be sure it plays how you want it to. For instance, choose “Perform the whole Screen” or “Start Automatically” to activate your movie to take center stage when you turn over to this slide.
- Publish your demonstration to verify your movie plays precisely how you would like it to. That is it! You are done.
Embed a YouTube video in PowerPoint
The procedure for incorporating a movie from YouTube fluctuates based upon your operating system and version of PowerPoint. For Indices 365, just click Insert Video, then click Online Video. You can copy the web address for virtually any movie on YouTube, Slideshare, Vimeo, or Stream. You are going to want net during your demonstration for this to function.
The subsequent steps will do the job of embedding YouTube movies from PowerPoint 2019, 2016, 2013, and 2010 on the PC.
- On YouTube, locate the movie you need, click on the Share button beneath the picture frame, and then select Embed.
- Duplicate the Embed code. Make sure it’s the correct code. If it starts with HTTP, it is the incorrect code. For your Embed script, then it ought, to begin with.
- Switch to PowerPoint and then choose the slide you will insert your Video into.
- Click on Insert. You will have the ability to insert unique objects into your slide.
- Click Video> Online Video. If you are in PowerPoint 2019 or sooner, select “Video from Website” rather than
- Click on Paste embed code and glue the Embed code. Back in PowerPoint 2010, click “Insert Video Out Of Website.”
- Pick the movie and click on “Playback.”
- Click on the “Start” menu to choose how the movie will play. This is vital since your Video will not work if you don’t select among those choices.
- Be online once you hit Play. You will want the web to your Video to do the job.
Master Powerpoint presentations with these three tips
There are a couple of best practices for producing Biteable videos for demonstrations.
Be clear with your script. This movie is substituting bullet points, therefore utilizes concise and clear language. A straightforward message implies it will be easier for your audience to follow along.
Pick colors that pop. A good-looking movie goes a very long way to maintaining your audience’s interest. Use vibrant (but not brassy ) animations and backgrounds to boost participation. It is possible to discover an entire group of easy-to-edit cartoon scenes from the Biteable library.
Keep it short and sweet. Ordinarily, a movie that stinks to 30-60 minutes is perfect for a demonstration. If a film travels longer, you are better off breaking this up across several slides so that it could be pumped into bite-sized balls.
Make videos to add to your next smash-hit PowerPoint presentation
Biteable makes it effortless to make videos to PowerPoint so that your presentations turned into a smash-hit in another important meeting. Produce infographics, explainers, or movie demonstrations at a jiff. Dive right in today and select one of the hundreds of templates to begin editing.