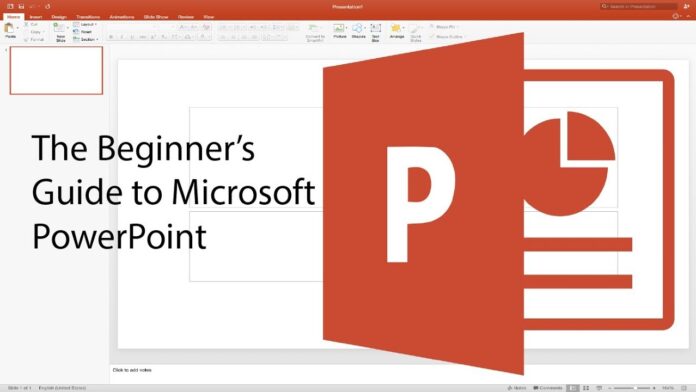Slideshows are fast to create, simple to upgrade, and powerful to inject visual attention into the demonstration.
But, slideshows may also spell tragedy for seasoned presenters. The trick to success will be to make sure your slideshow is a visual aid rather than a visual diversion.
Tips for Making Effective PowerPoint Presentations
- Use the slide master attribute to make a consistent and easy design template. It’s OK to change the material demonstration (i.e., bulleted list, 2-column text, text, and picture ), but you should be consistent with different elements like font, colors, and desktop.
- Simplify and restrict the number of phrases on each display. Use keywords and contain only essential info.
- Restrict punctuation and prevent placing words in all capital letters. The empty area on the skid can probably improve readability.
- Use contrasting colors for background and text. Light text on a black background is most excellent. Patterned backgrounds can lower the readability of text.
- Refrain from the usage of flashy transitions like text fly-ins. These attributes might appear remarkable at first but are somewhat deflecting and get old fast.
- Overuse of special effects like sounds and animation can create your demonstration “cutesy” and negatively affect your credibility.
- Use good high-quality images that strengthen and complement your information. Make sure your image keeps its resolution and impact when projected onto a more prominent display.
- If you utilize assembles (lines of text looking whenever you click on the mouse), get articles that show up on display in a consistent, straightforward manner; in the left or top is greatest. Just “construct” arrays when required to produce your point since they can impede your demonstration.
- Limit the number of slides. Presenters who always “reverse” into another decline are most very likely to reduce their viewers. A fantastic guideline is one slide per second.
- Learn how to navigate your presentation within a non-linear style. PowerPoint enables the user to jump forward or back without even having to page through each of the slides that are unread.
- Understand the Way to practice proceeding forward AND backward inside your demonstration. Audiences frequently ask to find the initial screen.
- If at all you can, see your slides onto the screen you’re going to use for your presentation. Make specific slides are readable in the back row chairs. Text and graphic images must be big enough to read but not too big as to seem “loud.”
- Take a Plan B in the event of technical issues. Bear in mind that transparencies and handouts won’t show cartoons or other impressive results.
- Exercise with somebody who has never noticed your demonstration. Ask them to get honest comments about colors, articles, and some other consequences or graphic images you have included.
- Don’t read in the slides. The material of the falls is to the viewers, not to the presenter.
- Don’t talk to your slides. Many historians confront the leadership of the demonstration as opposed to their viewers.
- Don’t apologize for anything on your demonstration. If you think something will be difficult to understand or read, do not utilize it.
- When it’s possible, run your presentation on the hard disk drive instead of a floppy disc drive. Running out of a floppy disc can slow your demonstration.
The Seven Deadly Sins of PowerPoint Presentations
It isn’t surprising PowerPoint© slideshows have been the standard for artwork in most business presentations. Slideshows are fast to create, simple to upgrade, and powerful to inject visual attention into the demonstration. But, slideshows may also spell tragedy for seasoned presenters. The trick to success will be to make sure that your slide show is a visual aid rather than a visual diversion. For your best results, avoid those frequent “seven deadly sins” of all PowerPoint© presentations.
Slide Transitions And Audio Effects: Transitions and noise effects may focus on attention, which then distracts the viewer. Worse yet, as soon as a presentation containing many results and alterations runs onto a computer considerably slower compared to the one where it had been made, the outcome is slow, almost funny when seen. Such gimmicks seldom improve the message you are attempting to convey. Unless you’re presenting in a science fiction convention, exit the laser-guided text! Leave the fade-ins, fade-outs, dyes, wipes, dissolves, checkerboards, cuts, and covers and divides to Hollywood filmmakers. Even “assembles” (lines of text appearing every time you click on the mouse) could be distracting. Concentrate on your message, not just the tech…
Standard Clipart: Departure to display beans! PowerPoint© has become so widely employed that clipart as part of it has grown into a more “visual cliché.” It reveals a lack of imagination and a weary adherence to a typical type. To begin with, make sure you require graphic images to improve your message. If you do, use your scanned photos or better-quality images from companies like PhotoDisc (www.photodisc.com) or even Hemera’s Photo Items (www.hemera.com). Screen captures can include realism when introducing information on a site or computer application. Two favorite screen capture apps are Snagit (www.techsmith.com) for both Windows along with Snapz Pro (www.ambrosiasw.com) for both Macintosh. These two are readily available as shareware.
Presentation Templates: Still another visual cliché. Templates induce you to match your initial thoughts into somebody else’s pre-packaged mold. The templates frequently comprise distracting backgrounds and bad color mixes. Pick a fantastic book on Internet graphics and use the very exact principles in your slides. Create your very own distinctive appearance or use your business logo in one corner of this display.
Text-Heavy Slides: Projected slides are a fantastic medium for depicting a notion graphically or supplying a summary. Falls are a terrible medium for reading and detail. Prevent paragraphs, quotes, and even complete paragraphs. Restrict your slides into five lines of text and also use phrases and words to create your points. The viewer will have the ability to digest and keep critical issues quickly. Do not use your slides as speaker notes or to just project a summary of your presentation.
The “Me” Paradigm: Presenters frequently scan a desk or graphic image straight from their current print corporate material and include it into their slide show presentations. The outcomes are nearly always sub-optimal. Print visuals are often supposed to be observed out of 8-12 inches instead of seen from many feet. These pictures are too little, too comprehensive, and textual to get a successful visual demonstration. The same goes for font dimensions; 12 point font is sufficient once the text is facing you at a slideshow, targeting no less than 40 point font. Bear in mind the audience and transfer the ring away out of “me” into “we” Ensure all components of any specific slide are big enough to be viewed easily. Size does not matter.
Reading: A verbal presentation should concentrate on interactive talking and listening, not reading from the speaker or the viewer. The requirements of written and spoken language differ considerably. Spoken language is briefer, less formal, and more lead. Reading text destroys a demonstration. The related point is to do with handouts for your audience. One of your aims as a dancer will be to catch and hold the viewer’s interest. If you disperse substances ahead of your presentation, your audience is reading the handouts instead of listening to you personally. Frequently, elements of a successful demonstration rely on producing suspense to engage your viewer. In case the audience is read whatever you are likely to say, then that component is missing.
Faith in Tech: You don’t know when an equipment error or incompatible ports will make you provide your presentation on a different computer. Be ready with a backup of your presentation onto a CD-ROM. Even better is that a compact-flash memory card using an adapter to the PCMCIA slot on your laptop. With it, it’s still possible to make last-minute alterations. Additionally, it is a fantastic idea to prepare a couple of color transparencies of your main slides. The scenario is not one of the tech functions, and you don’t have any visuals to exhibit. You still need to have the ability to provide a superb demonstration if you concentrate on the message. Always get accustomed to the protest, exercise it, and plan to engage the viewer irrespective of the available technologies. It is nearly a lost art.
Joseph Sommerville has made the name “The Demo Expert” to assist professionals in designing, building, and delivering more powerful presentations. He’s the leader of Peak Communication Performance, ” a Houston-based firm working worldwide to help professionals develop skills in strategic communication.
Tips for Effective PowerPoint Presentations
Fonts
- Choose one sans-serif fonts like Arial or Helvetica. Avoid serif fonts like Times New Roman or Palatino since those structures are sometimes more challenging to read.
- Use no font size smaller than 24 points.
- Use the identical font for all your accounts.
- Choose a font for your body copy and the next for your headlines.
- Use daring and unique sizes of these fonts for captions and subheadings.
- Insert the fourth ribbon on page numbers or as a secondary human ribbon for sidebars.
- Do not use over four fonts at any one publication.
- Clearly label each display. Use a bigger font (35-45 factors ) or alternative color for the name.
- Use bigger fonts to signify significance.
- Use different colors, sizes, and designs (e.g., daring ) such as effect.
- Avoid italicized fonts because these are difficult to read fast.
- Avoid lengthy paragraphs.
- Avoid abbreviations and acronyms.
- Restrict punctuation marks.
- No longer than 6-8 words each line
- For bullet points, utilize the 6 x Rule. One thought per line with no longer than six words per line and no longer than six lines per slide
- Use dark text on a light background or light text on dark background. But, dark wallpapers occasionally make it hard for many people to see text.
- Don’t use all caps except for names.
- Put repeating components (such as page numbers) at precisely the exact identical place on every page using a multi-page document.
- To check the font, stand six feet in the screen and see whether you’re able to read the slide.
Design and Graphical Images
- Utilize templates.
- Standardize place, colors, and designs.
- Include only essential information.
- Limit the data to essentials.
- Content Ought to Be self-evident.
- Use colors that contrast and decorate.
- Too can slides can lose your crowd.
- Maintain the background subtle and consistent.
- Limit the number of alterations used. It’s often much better to use just one so that the viewer knows what to expect.
- Utilize one design of dingbat for bullets across the webpage.
- Utilize precisely the identical graphic rule near the peak of all pages at a multi-page record.
- Use a couple of large pictures instead of several smallish pictures.
- Prioritize images rather than a barrage of pictures for rival attention.
- Make pictures all the identical size.
- Utilize precisely the identical border.
- Organize images horizontally or vertically.
- Use just enough text if using graphs or graphic images to spell out the map or chart and tag the picture.
- Keep the look clean and uncluttered. Leave empty areas across the text and graphic images.
- Utilize quality clipart and use it sparingly. A graphical picture must link to and increase the subject of the slide.
- Attempt Using the Exact Same style graphical picture throughout the demonstration (e.g., animation, photos )
- Restrict the number of graphic pictures on each slide.
- Repetition of a picture strengthens the concept. Tie the number of duplicates of a photograph to the amounts on your text.
- Resize, recolor, undo to flip 1 picture into several. Use copies of varying dimensions, colors, and orientations to increase one clip art picture’s viability.
- Produce one picture that stands out with stunning contrast. Use color to produce a dramatic switch to one backup of your clip art.
- Assess all pictures on a projection display before the actual demonstration.
- Keep away from flashy pictures and noisy cartoon consequences unless it pertains directly to this slide.
Color
- Limit the number of colors on a single display.
- Vibrant colors make little objects, and slim lines stick out. But some vivid colors are hard to read when projected.
- Use no more than four colors on a single graph.
- Assess all colors on a projection display before the actual demonstration. Colors may endeavor differently than that which appears on the screen.
General Presentation
- Plan carefully.
- Do your research.
- Know your target audience.
- Time your presentation.
- Speak smoothly and clearly.
- Check the grammar and spelling.
- Don’t read the demonstration. Follow the rally so it’s possible to talk from bullet issues. The text needs to be a cue to get the presenter instead of a message to the viewer.
- Give a concise summary at the beginning. Next, present the info. Finally, examine significant points.
- It’s often more powerful to get bulleted things to appear one at a time so that the viewer listens to the presenter instead of studying the display.
- Utilize a wireless mouse to pick up the wired mouse so that you can move about as you talk.
- If noise effects have been utilized, wait till the Audio has ended to talk.
- In case the material is complicated, print the slides so that the viewer will take notes.
- Don’t turn your back to the crowd. Attempt to place the monitor, so you’re able to talk out of it.