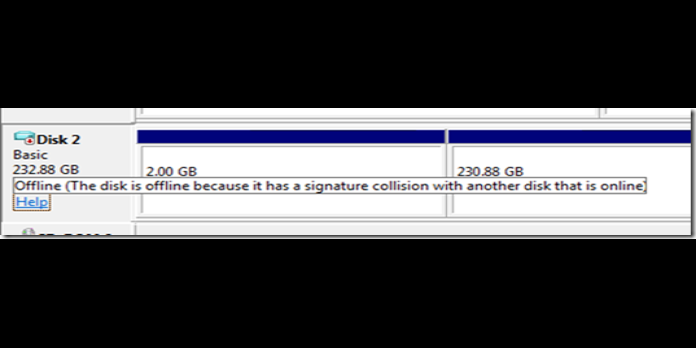Here we can see “Disk Signature Collision – Fix for Windows XP, Vista, 7, 8, 8.1, 10”
Symptoms and description
This Error is linked to the error messages, alerts, warnings, and symptoms listed below.
Symptom 1: Error message “Disk is down” on the disk management screen.
A disk signature is a four-byte identification put to the first sector of a disk’s MBR (Master Boot Record). The operating system uses it to distinguish between storage devices on a computer. If the signatures of two distinct drives become identical, one is automatically tagged as offline, and its data is no longer accessible. Here’s a screen image of the Windows Disk Management program with an offline replica signature drive:
The disk is offline because it has a signature collision with another disk that is online
The PC will not boot properly if a boot drive gets offline due to a signature collision, and a 0xc000000e error will be displayed on startup. Also, starting with Windows Vista, the system preserves the disk signatures and letters allocated to its drives in the registry at HKLMSYSTEMMountedDevices – make sure to check that registry hive if you wish to change the letters assigned to your drives or restore the previously changed drive signature.
This Error’s Causes
One of the following causes has been identified as a possible cause of this error:
Cause 1: Disk signature collision
An operating system uses disk signatures to distinguish storage devices and data access. If the system discovers that two separate drives with the same signature are available, it automatically disables one.
On Windows, how to fix “Disk is offline”
Fix 1: Use Easy Recovery Essentials to change the disk signature and put the disk online.
Easy Recovery Essentials’ one-click automated system repair fixes issues caused by drive signature collisions by updating a boot drive’s signature and bringing it back online. This is done automatically as part of the automated repair procedure and does not involve any user interaction or manual action.
Easy Recovery Essentials’ built-in Automated Repair feature can automatically fix numerous issues like these. EasyRE can be downloaded and produced on any PC and is presently available for Windows XP, Vista, 7, and 8.
- Download Easy Recovery Essentials. Before you download EasyRE, note your Windows version (XP, Vista, 7, or 8).
- The image should be burned.
- Start your computer with the Easy Recovery Essentials CD or USB you made.
- After EasyRE has started, select “Automated Repair” and click Continue.
- After EasyRE has finished scanning your computer’s disks, find and pick the drive letter for your Windows installation from the list, and then click the Automated Repair option to start the repair process.
- Easy Recovery Essentials will begin looking for faults on the selected drive. EasyRE will scan the disk, partition, bootsector, filesystem, bootloader, and registry for faults and rectify them automatically. EasyRE’s Repair is automated. Thus no interaction is required:
- EasyRE will provide its findings after the process is completed. To reboot your PC and test the changes, click the Restart option.
Fix 2: Use the built-in Automatic Repair feature in Windows.
A disk signature collision error can be detected and fixed automatically using Windows Automatic Repair. To use Automatic Repair from an install CD, follow these steps:
Startup Repair is an automated diagnosis and repair program that comes with the Windows installation disc and may be used to discover and fix various issues. In our knowledge base, you may learn more about how Startup Repair works and what it does. The Startup Repair procedure from the Windows setup CD is as follows:
- Place your Windows installation DVD in the CD-ROM drive of your computer.
- Make sure your computer is completely turned off by shutting it down completely.
- Turn on your computer.
- When you see “Press any key to boot from CD or DVD,” press any key.
- After selecting your language and keyboard selections, click the “Repair your computer” link in the bottom-lefthand corner.
- Wait for Startup Repair to finish scanning your computer for Windows installations, then choose yours from the list:
- To get started, select “Startup Repair” from the list of potential recovery options:
- Startup Repair will begin checking your installation for known problems and, if possible, will repair them.
Fix 3: Use Disk Management to change the disk signature.
Follow these methods to resolve a disk signature collision error in Windows using Disk Management:
- Start the computer.
- Start by pressing the Start button.
- To open Disk Management, type diskmgmt.msc and press Enter.
- Right-click the disk indicated as Missing or Offline, and select Properties.
- Go to the Internet.
Fix 4: Use diskpart to change the disk signature.
If Windows fails to boot properly and Startup Repair cannot resolve the signature collision error, the disk signature can be manually changed using the Windows Recovery Console. To do it, follow these steps:
- Start by booting from the Windows installation CD.
- After selecting the appropriate language, time, and keyboard input, click Repair your machine.
- Click Next after selecting the Windows installation drive, commonly C:\
- When the System Recovery Options box displays, select Command Prompt.
- To open Diskpart, use the following command and then hit Enter:
diskpart
6. To see all accessible disks, use the following command and press Enter:
list disk
7. To pick an offline disk, use the following command and press Enter:
select disk 0
The disk’s number is 0 in this case.
8. Then, to alter the disk’s signature and bring it online, type the following commands, pressing Enter after each one:
uniqueid disk ID=1234ABCD
online disk
9. Then, to check that the disk was appropriately set online, type the following command:
list disk
Conclusion
I hope you found this information helpful. Please fill out the form below if you have any queries or comments.
User Questions:
1. What’s the best way to cure my signature disc drive collision?
You can view and update the signature using the diskpart command-line utility in Windows PowerShell or Command Prompt. You can also utilize the Master Boot Record in the Windows Registry to fix the disk collision problem. You can also modify the signature using Windows Disk Management Utility.
2. What is the definition of a disk signature collision?
In Windows, disk signature collisions occur when two storage devices share the same signature. The most common occurrence is when a user attempts to mount an identical disk copy alongside the original after cloning it sector by sector.
3. What is the location of my disk signature?
To see a disk’s signature, you must first select it. Type ” select disk x ” (without the quotation marks) to select a disk, where x is the number of the disk from the “list disk” display. DiskPart will respond by telling you that “Disk 1 is now the selected disk” when you type (say) ” select disk 1 “.
4. This disk is offline because it has a signature collision – Reddit
This disk is offline because it has a signature collision with another disk that is online. from Windows10
5. Cloned HDD to SSD – Now Signature Collision : r/techsupport
Cloned HDD to SSD – Now Signature Collision from techsupport